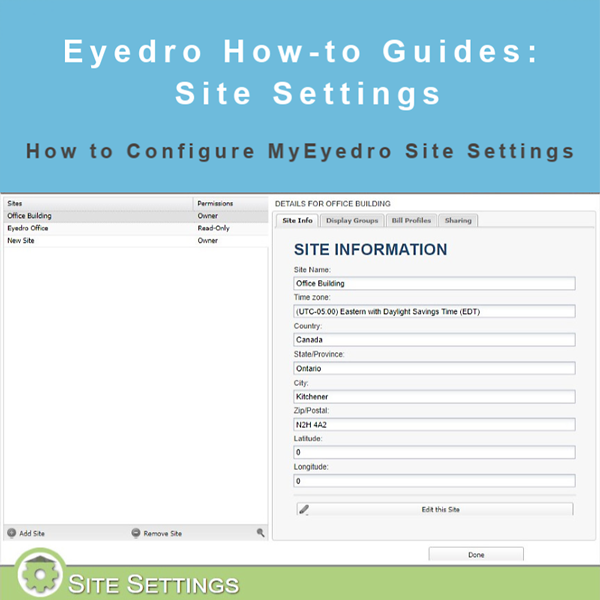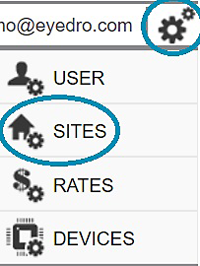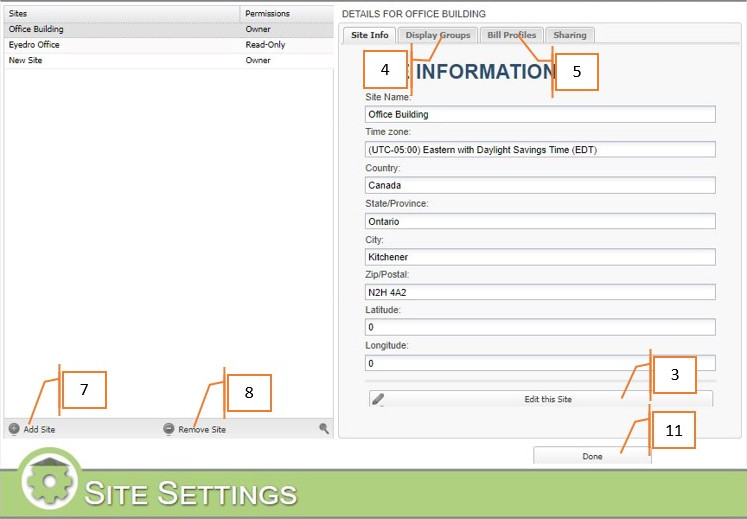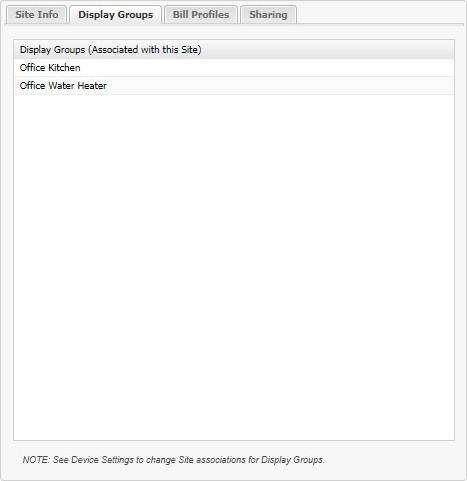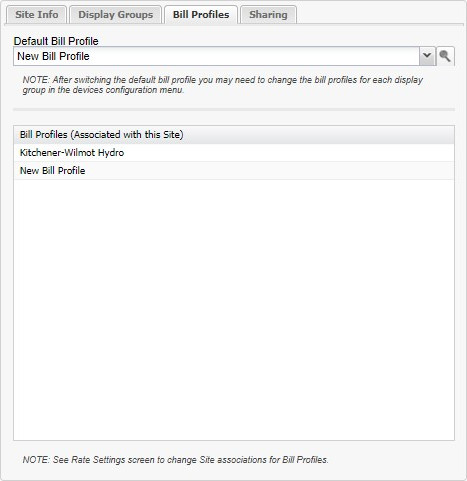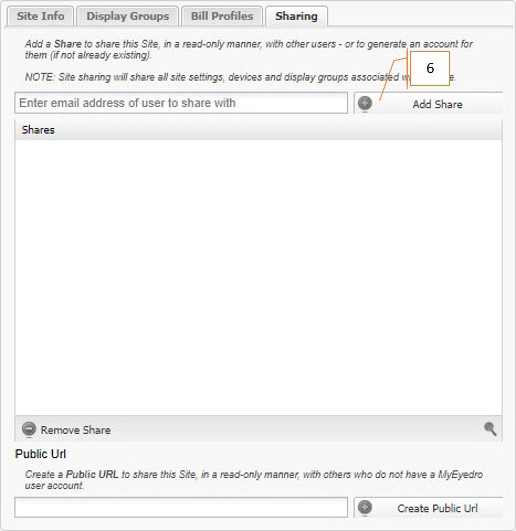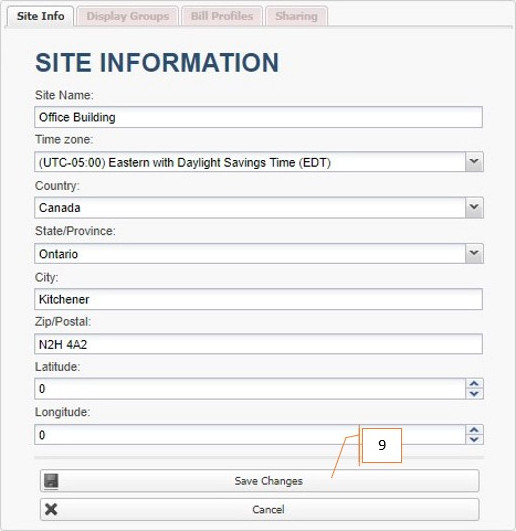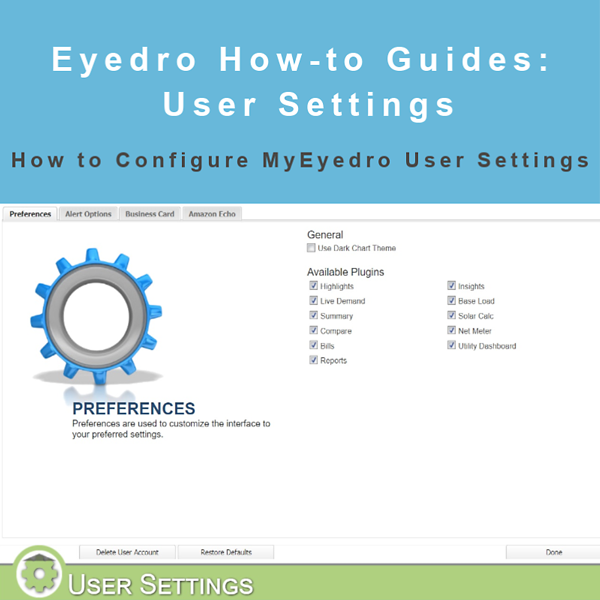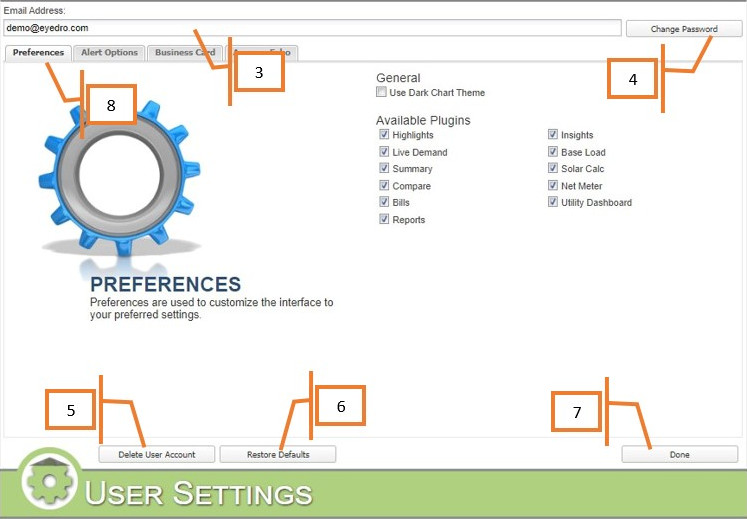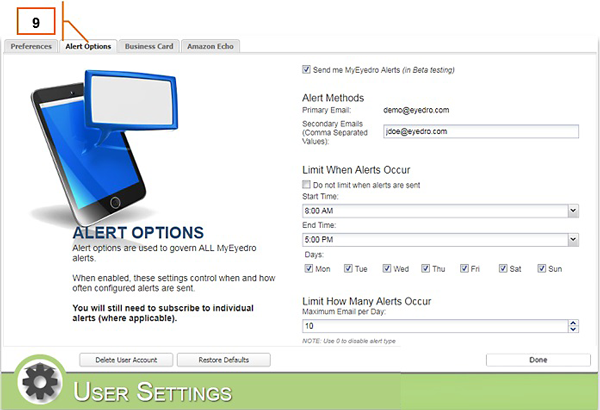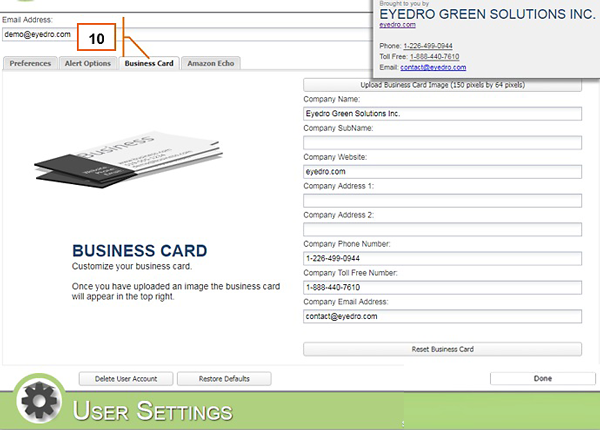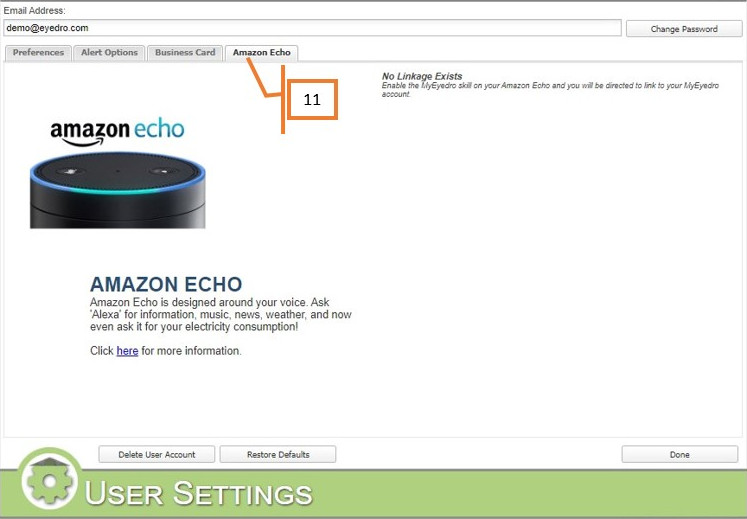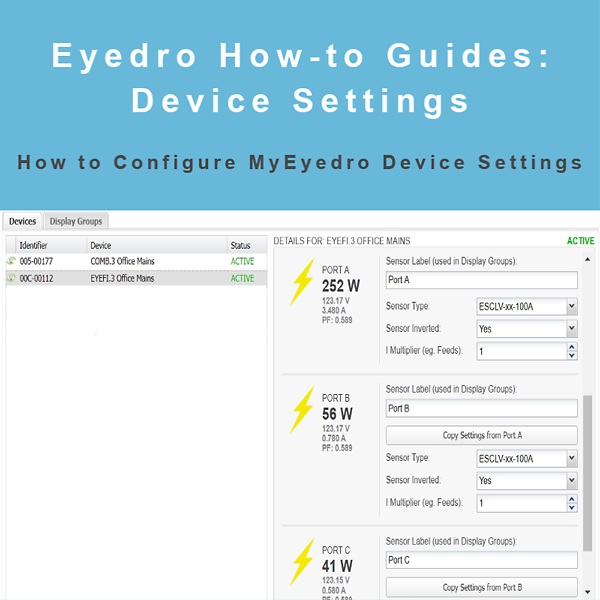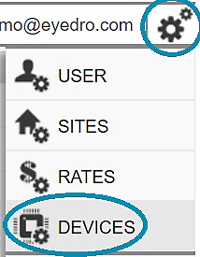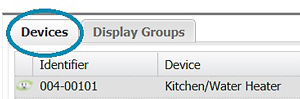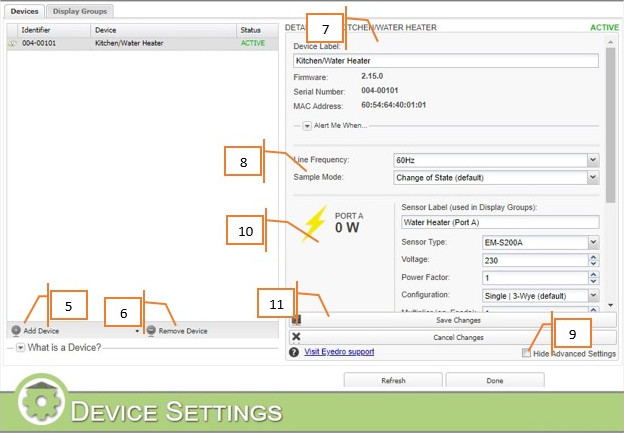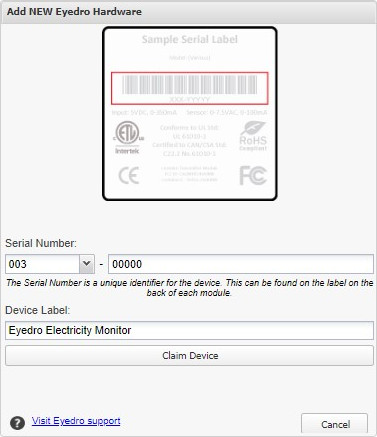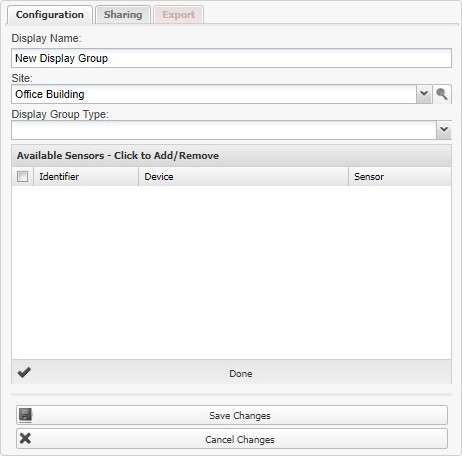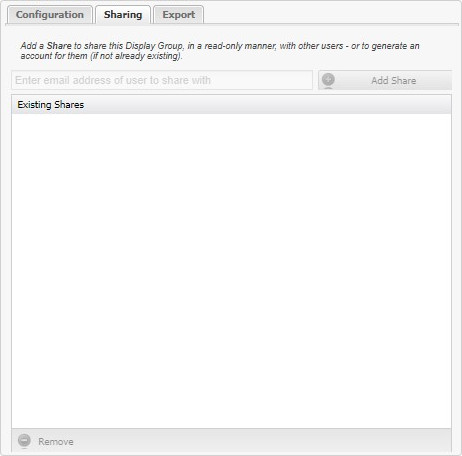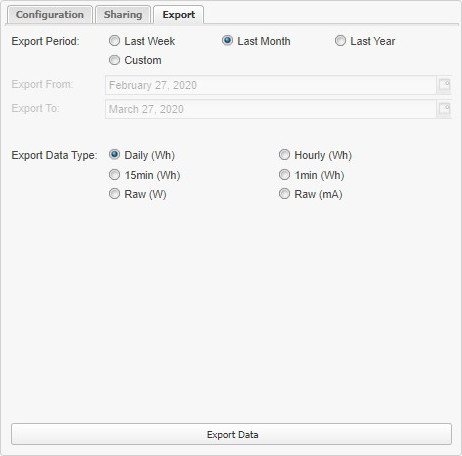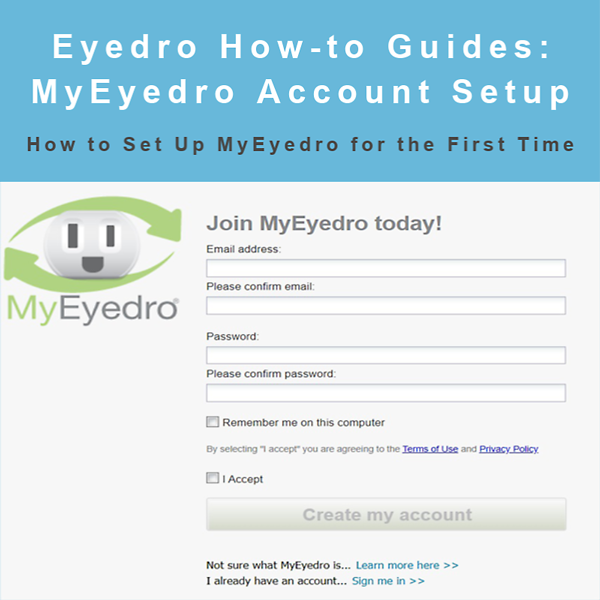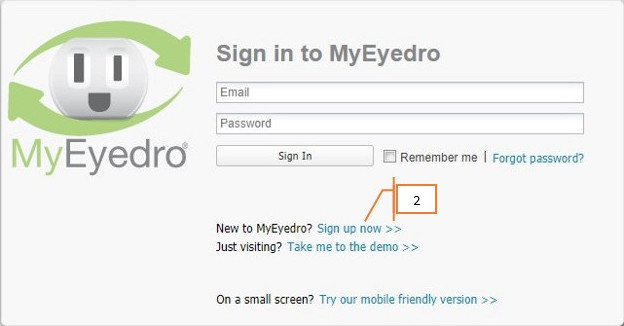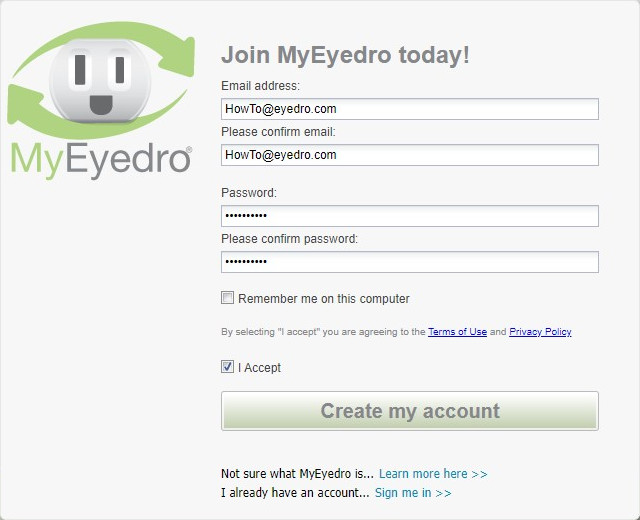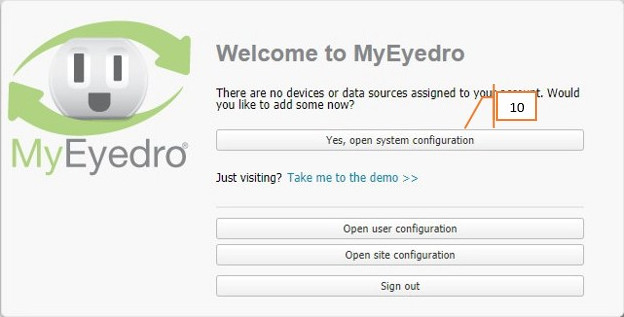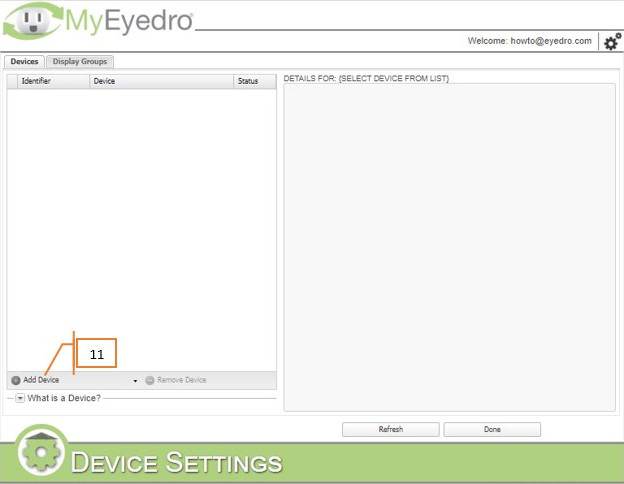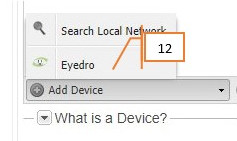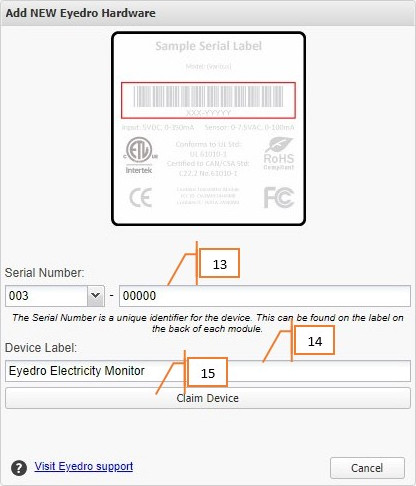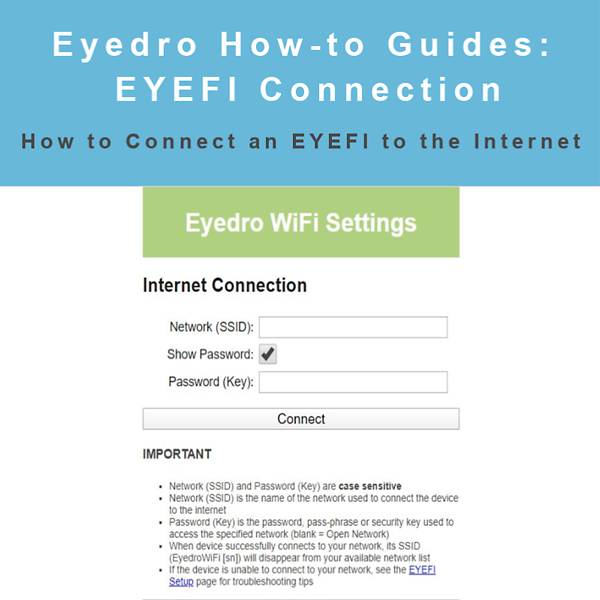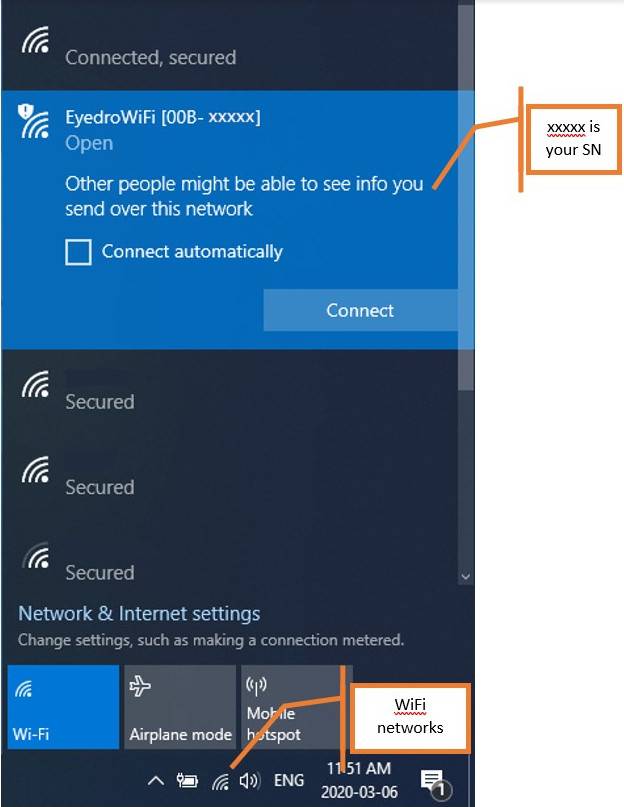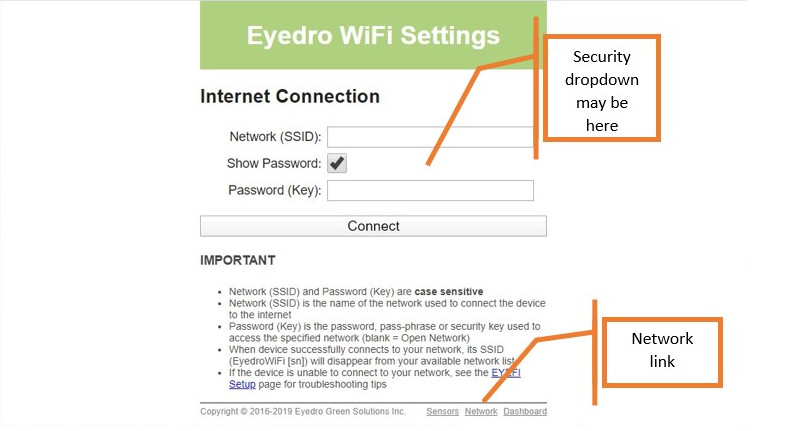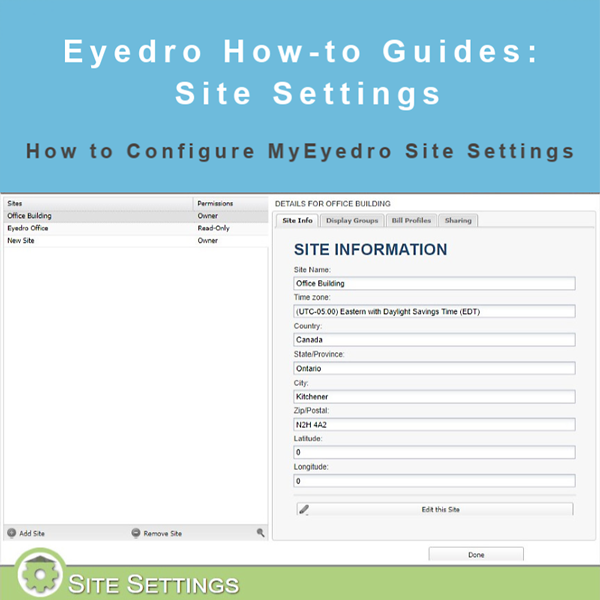
by Andrew Taylor | Mar 17, 2020 | Blog, How-to Guide
How to Configure Site Settings
Purpose:
To explain how to configure Site Settings. Sites are collections of Display Groups that are located in the same physical location. Residential users will usually have only one Site (their home), while business and industrial users may have multiple Sites.
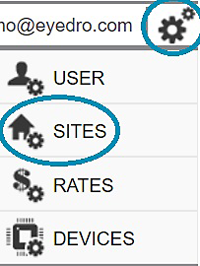
Sites in MyEyedro Main Menu
Instructions:
- Click on the gears in the upper right corner of the My.Eyedro.com page.
- Select Sites.
- To edit an existing Site, select it from the list and click the “Edit this Site” button on the Site Info tab.
- The Display Groups tab lists all Display Groups that are associated with this Site. In order to assign a Display Group to a Site, you must do so in the Device Settings Display Group options (from the main menu navigate to Devices, Display Groups).
- The Bill Profiles tab lists all Bill Profiles associated with this Site.
- The Sharing tab allows you to share all Display Groups associated with the Site with other My.Eyedro.com accounts. If the chosen account does not exist, the system will automatically create it. Sharing Sites and Display Groups allows other accounts to view the data and generate reports, but not edit or alter the Site or Display Group in any way.
- To Add a new Site, click on the “Add Site” button in the lower left corner of the Sites list. By default My.Eyedro.com restricts the account to three sites.
- To Remove an existing Site, click on the “Remove Site” button.
- When editing an existing Site or adding a new one, click the “Save Changes” button to save your changes.
- Likewise, to stop editing or adding and leave the edit pane without changing anything, click the “Cancel” button.
- When finished with the Sites options, click the “Done” button to close the page and return to the plugin pages.
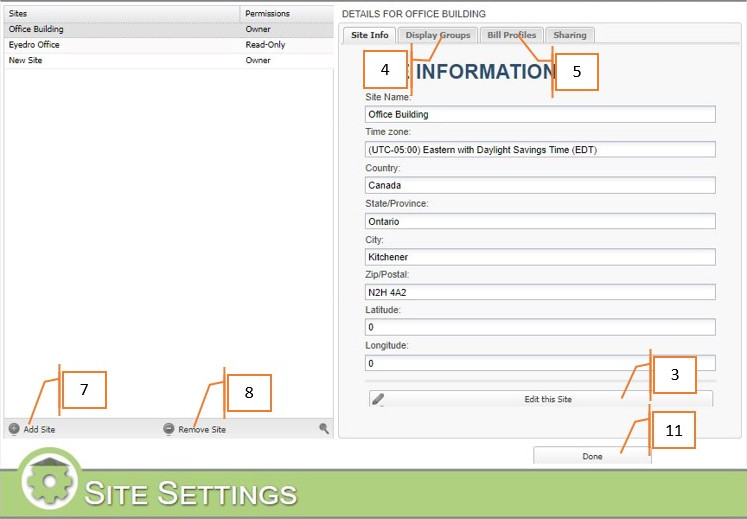
Site Settings
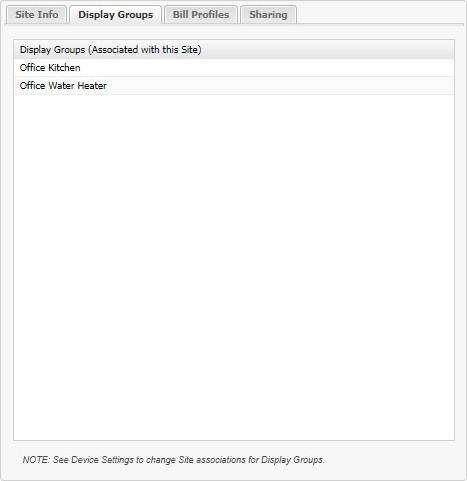
Sites Display Groups tab
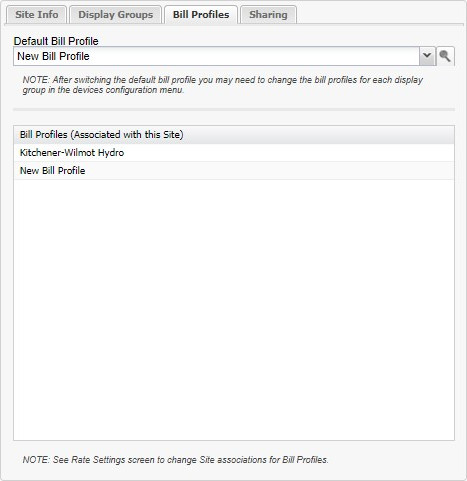
Sites Bill Profiles tab
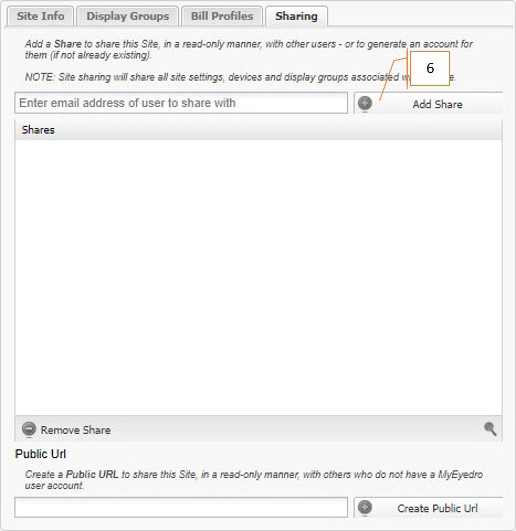
Sites Sharing tab
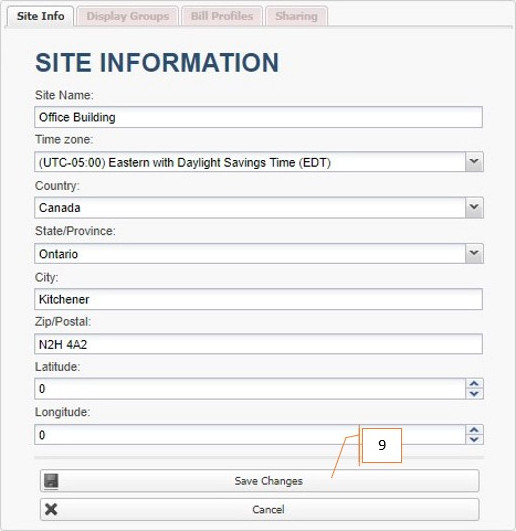
Site Info tab
For more information:
To contact Eyedro Support:
Via web: Contact Us
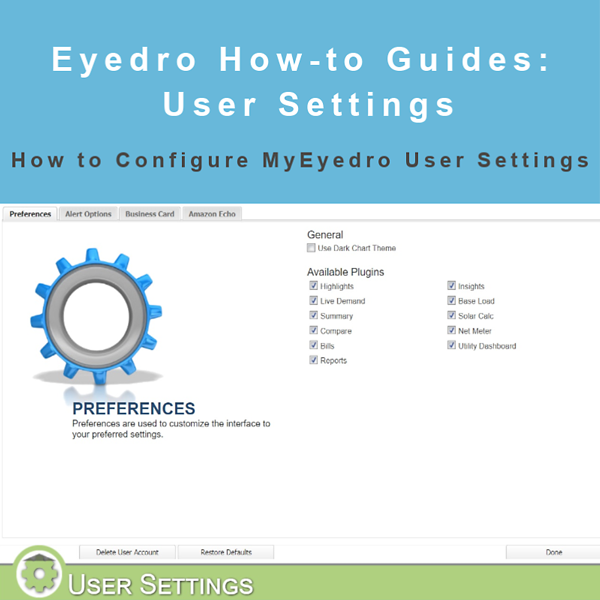
by Andrew Taylor | Mar 16, 2020 | Blog, How-to Guide
How to Configure User Settings
Purpose:
This post will explain how to configure User Settings in My.Eyedro.com.
Instructions:
- Click on the gears in the upper right-hand corner of the page (this is the main menu).
- Select User.
- The account email address is listed here.
- You can change your password by clicking on the Change Password button.
- You can delete your account by clicking on the Delete User Account button. Important: this process cannot be undone! While you will be able to reclaim your devices in a new account, any settings or reports will need to be set up again.
- You can reset User Settings to defaults with this button.
- When you are finished, click the Done button to close User Settings and return to the plugin you were viewing previously.
- The Preferences tab allows you to set the Dark Chart Theme (if you prefer), and enable the plugins that you want to use.
- The Alerts tab allows you to turn email alerts on or off from My.Eyedro.com (currently in beta testing). You can also set other email addresses to send alerts to, limit when alerts are sent and how many alerts will be sent per day. As noted on the page, you still need to sign up for individual alerts (in Device Settings).
- The Business Card tab allows you to either upload an existing business card or set one up. This will cause an image of the card to show up in plugins when viewed. This option is primarily for corporate clients.
- The Amazon Echo tab is used primarily to record the Echo account your My.Eyedro.com account is linked to.
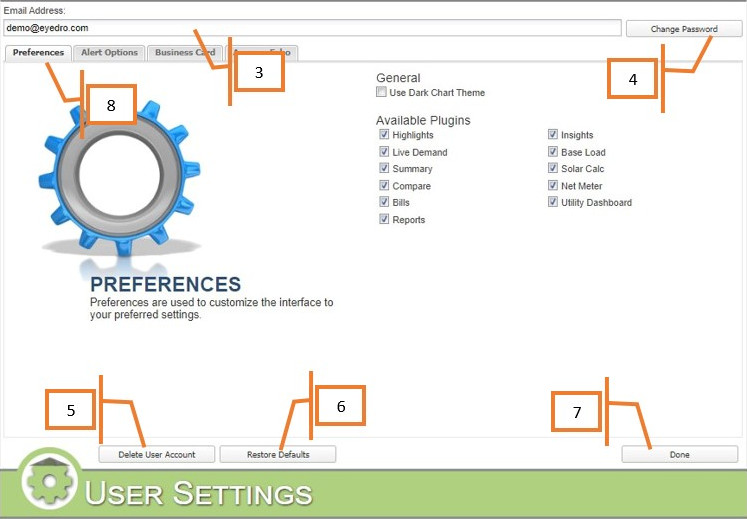
MyEyedro User Settings Preferences tab
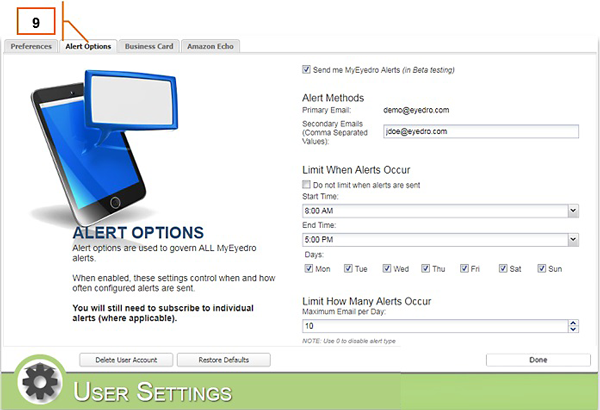
MyEyedro User Settings Alert Options tab
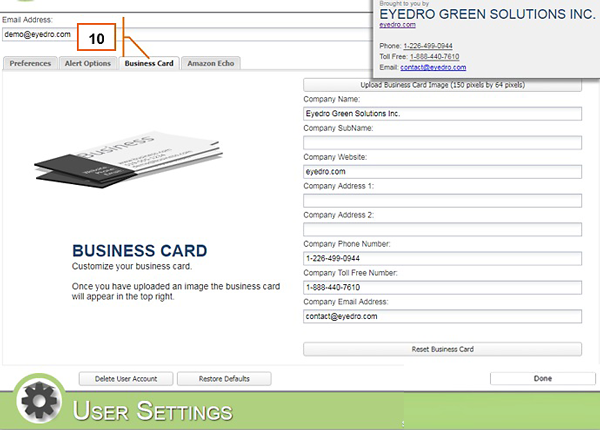
MyEyedro User Settings Business Card tab
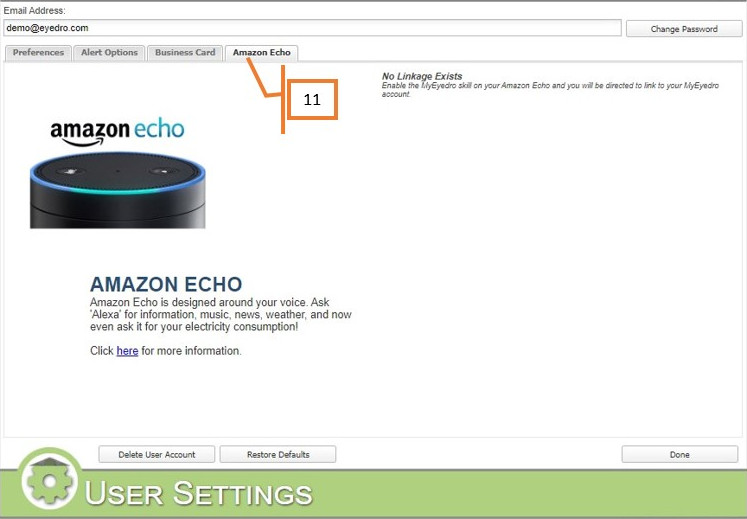
MyEyedro User Settings Amazon Echo tab
For more information:
To contact Eyedro Support:
Via web: Contact Us
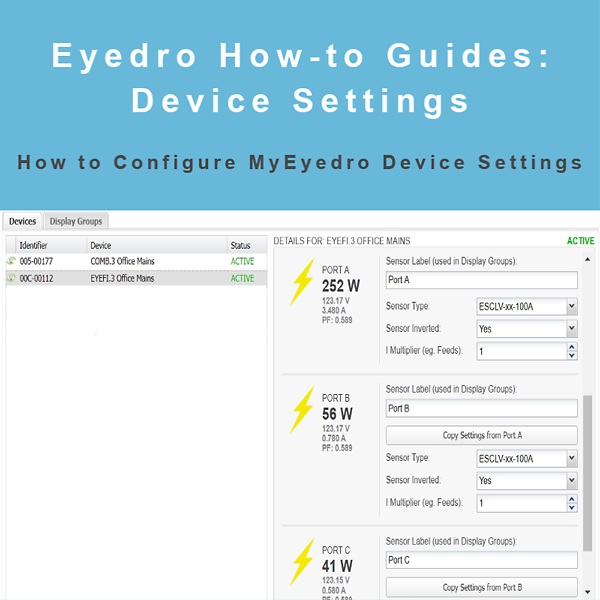
by Andrew Taylor | Mar 15, 2020 | Blog, How-to Guide
How to Configure Device Settings
Purpose:
To explain how to configure Device Settings in My.Eyedro.com.
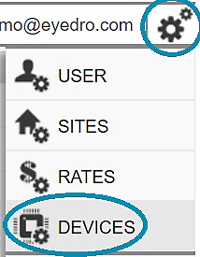
Devices From Main Menu
Instructions:
- Click on the gears icon in the upper right corner of the My.Eyedro.com page. This is the main menu.
- Select Devices in the menu.
- The default page is Display Groups, which is used to set up sensors in various ways to be displayed in the various plugins. This will be explained further beginning with step 12.
- The Devices tab is where you claim new Eyedro devices and where you can adjust some of the settings for the devices.
- To claim a new Eyedro Unit, click on the “Add Device” button in the lower left corner of the Device List.
- To remove an Eyedro device, for example, to give to another account, click on the “Remove Device” button in the lower right corner of the Device list. Important removing a device removes access to the data it has produced. If you need to access this information, but are getting rid of the unit, don’t unclaim the device.
- You can give the device a meaningful name, subscribe to alerts, check its Firmware version, MAC address, IP address, and signal strength here.
- Select Sample Mode and sample options here. Sample Mode is set either to Change Of State (COS) or Polled.
- Hide Advanced Settings is here. If you can’t see a setting you need to change, turning this off may reveal it.
- Sensor related data and settings are here. You can copy settings from the sensor above by clicking the “Copy Settings from…” button.
- When you are done adjusting the device settings click save. Important If you hit done without saving, your changes will be lost.
- To create a new Display Group click on the display group tab, then click on “Add Display Group” button on the lower left corner of the Display Group list. Note that to view a Device’s data, its sensors need to be in at least one display group but can be in several.
- To delete a Display Group and any settings associated with it, such as Sharing and Reports, click on the “Remove Display Group” button in the lower right corner of the Display Group list. Note that this will have no direct effect on Rate Profiles or Devices.
- The other tabs in the Display Group tab are Sharing and Export. Sharing allows you to create read-only Display Groups to share with other My.Eyedro.com accounts. If you share with an account that doesn’t exist, the account will be created. Export allows you to download the data of the Display Group for more detailed analysis. See Exporting Data in The Myeyedro User guide for more details.
- If you don’t want to keep your changes, click Cancel.
- Any time you make changes, click the refresh button.
- When you are done setting up your devices and display groups, click the Done button.
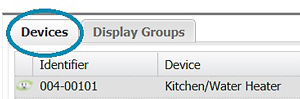
Devices Tab
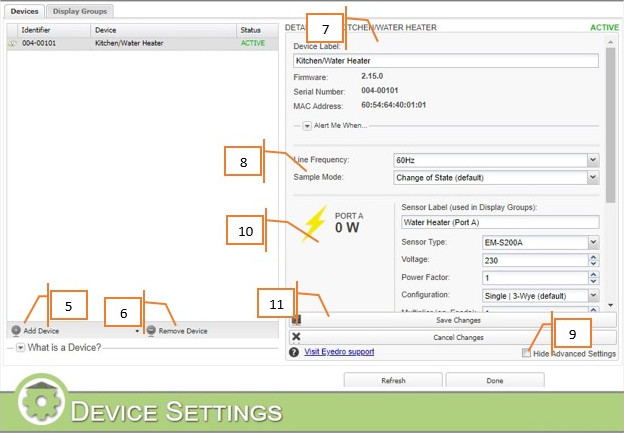
Devices Settings
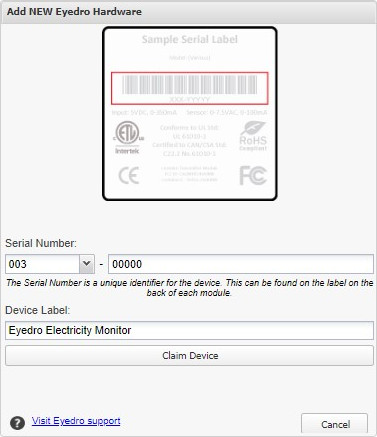
Add device by serial number
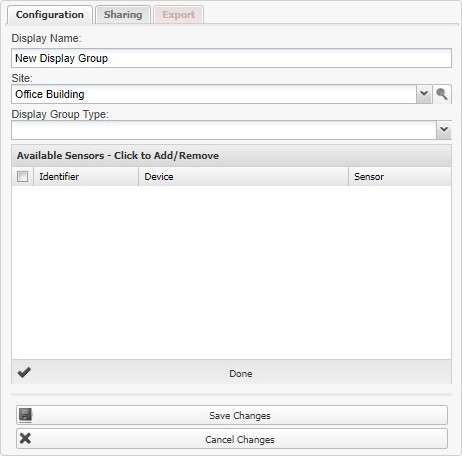
Configuration tab
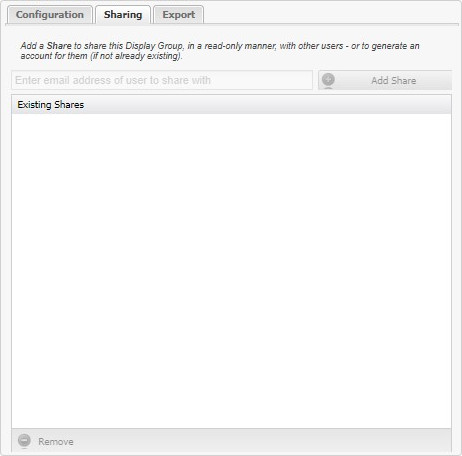
Sharing tab
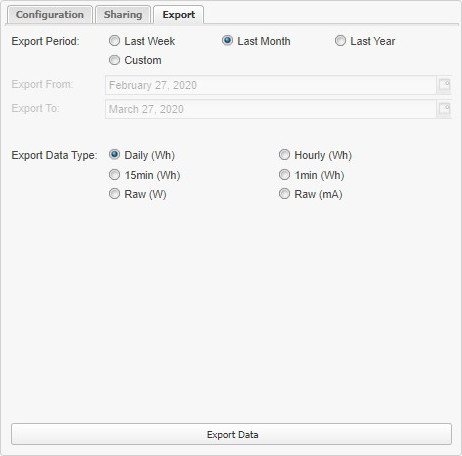
Export tab
For more information:
To contact Eyedro Support:
Via web: Contact Us
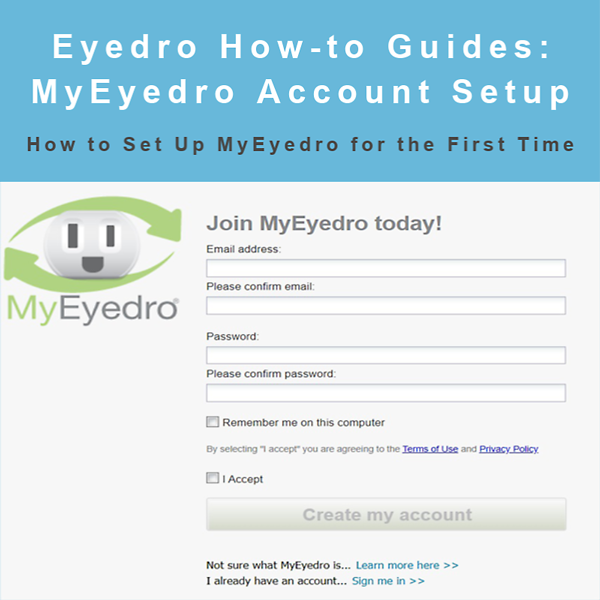
by Andrew Taylor | Mar 14, 2020 | Blog, How-to Guide
How to Set Up MyEyedro for the First Time
Purpose:
To explain how to set up MyEyedro for the first time and add your first device.
Instructions:
- Go to my.eyedro.com
- Click on the Sign up now link next to New to MyEyedro?
- Enter a valid email address and confirm it.
- Enter a secure password and confirm it. A secure password typically has at least one capital, one number and one special character (!@#$%^&*_-+=).
- Optionally click Remember me on this computer.
- Read the terms of use and privacy policy.
- Click I Accept. Note that doing this is agreeing to the terms of use and privacy policy
- Finally, click the Create My Account button.
- Once you log in for the first time, you will be taken to the welcome screen.
- Click on the Yes, open System configuration button.
- Click on the Add Device button in the lower left of the devices list.
- Click on Eyedro in the list.
- Enter your Device’s serial number (located on the back of the unit).
- Optionally set a meaningful device label so you know what this device is measuring.
- Click the Claim Device button. Note that the device must be plugged in and connected to the internet.
- Congratulations, you are now ready to start monitoring your electricity consumption!
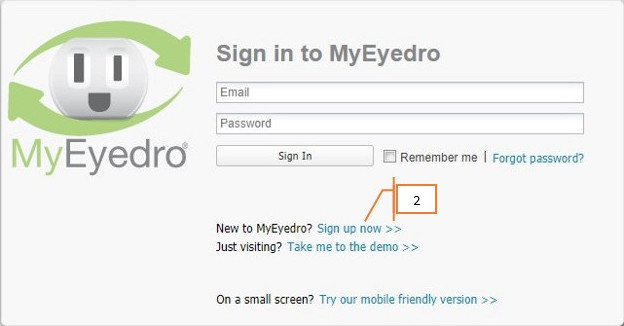
MyEyedro Signup
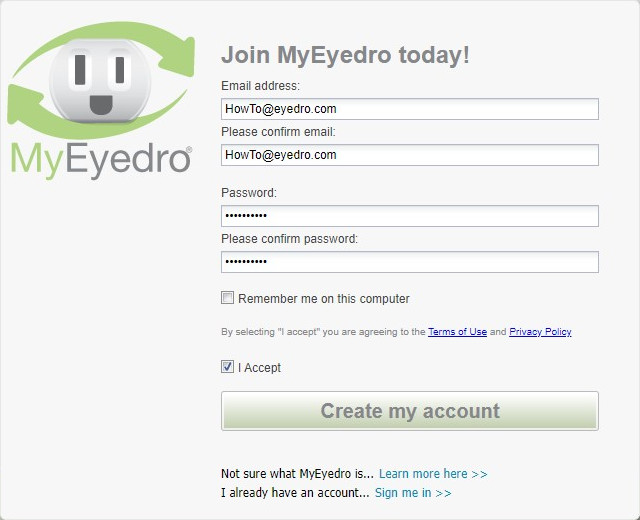
Create MyEyedro Password
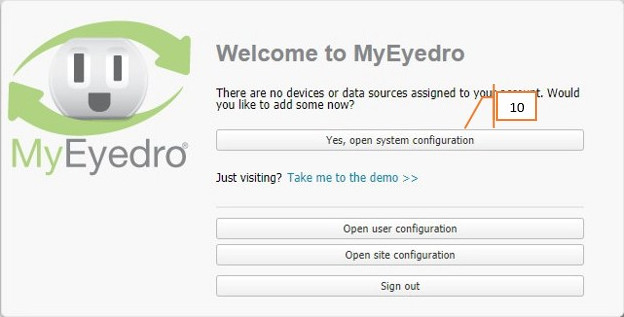
Open System Configuration
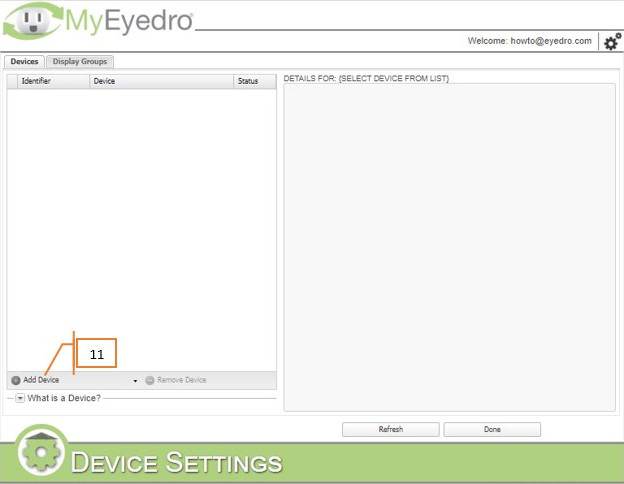
Add an Eyedro device

Device Serial Number Label
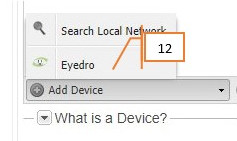
Add Device to MyEyedro
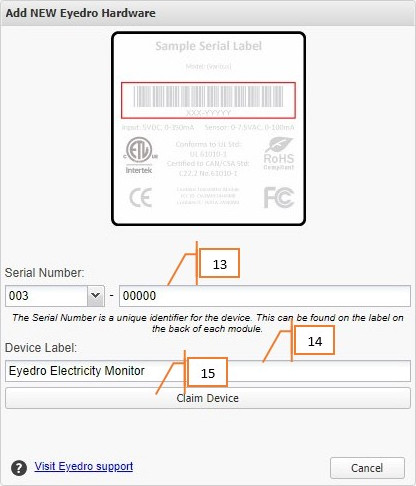
Claim device by serial#
For more information:
Suggested next reads:
To contact Eyedro Support:
Via web: Contact Us
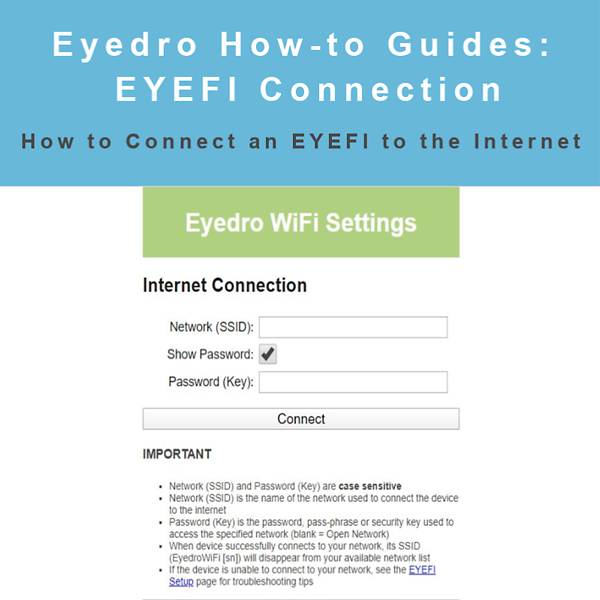
by Andrew Taylor | Mar 12, 2020 | Blog, How-to Guide
How to Connect an EYEFI to the Internet
Purpose:
To explain how to connect an EYEFI electricity monitor to the internet.
Instructions:
Before you will be able to access your new Eyedro EYEFI device via the MyEyedro (my.eyedro.com) cloud service, you must first provision your device to communicate with the internet.
- To connect (provision) an EYEFI device, first plug it in with the provided power adapter. After a few moments, you should see a network created by your EYEFI device in your list of available WiFi networks (as shown below):
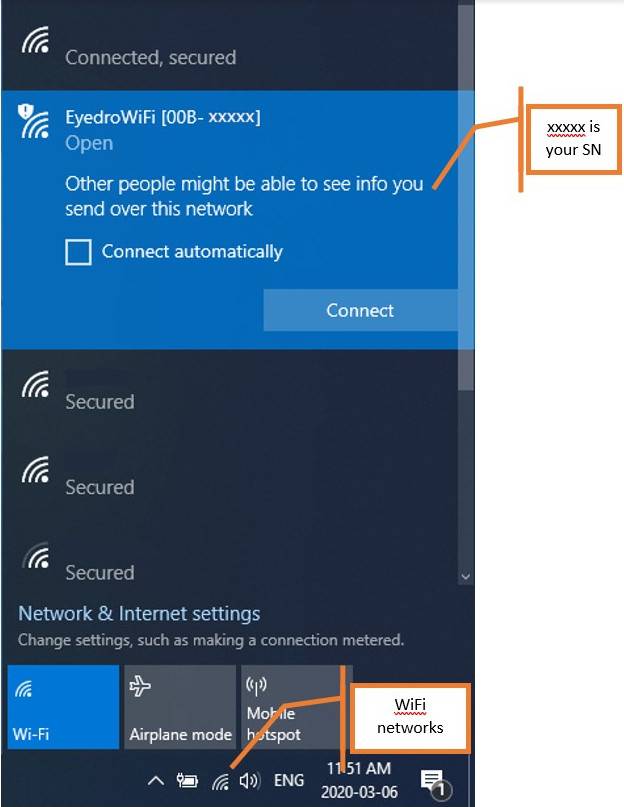
EYEFI in Available WiFi Network List
- Select the appropriate network from the list and click connect.
- Once connected to the Eyedro WiFi network, open a web browser and navigate to eyedro.com/setup (192.168.1.1/setup works too.)
- You should be presented with the Eyedro WiFi Settings page. Note that if you arrive at a different page e.g. your EYEFI’s local dashboard, you can click on the Network link at the bottom of the page which will take you to the Eyedro WiFi Settings page.
The Eyedro WiFi Settings page looks like this:
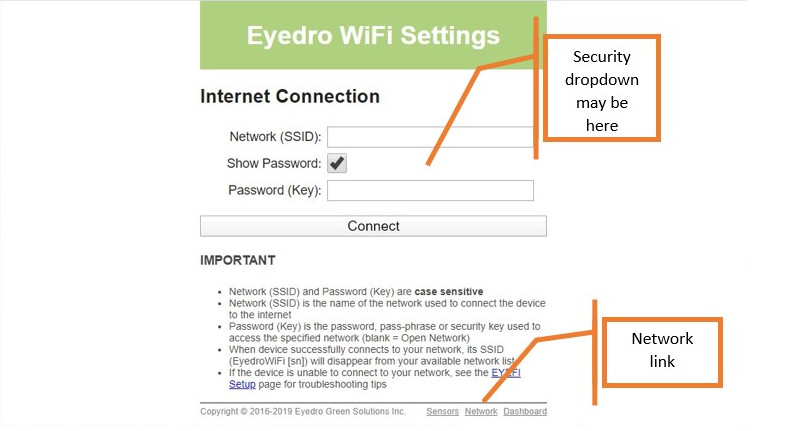
Eyedro WiFi Settings
On some EYEFI devices you may also see a security setting drop-down menu option. In this case, select WPA/WPA2 if your network requires a password. If no password is required, select Open.
- Enter your WiFi Network name (SSID) and Password (if applicable) into the appropriate boxes. Important! These parameters are CASE SENSITIVE. Inputting either incorrectly will cause the process to fail.
- Once you click Connect, you will be prompted to reconnect to your WiFi network.
If the process was successful, you will now be able to add your EYEFI device to your My.Eyedro.com account.
If the process was not successful, the EYEFI will reappear in your available network list. The most likely cause for this is an incorrectly entered network name or password – please double check the required credentials of the network you are connecting to, power cycle the EYEFI device and try again.
Note: If you are still having problems connecting and have changed the DNS settings in your router (i.e. to use an ad blocker), try switching back to use the default settings. Alternately use Google’s DNS servers 8.8.8.8 (primary) and 8.8.4.4 (secondary).
For more information:
To contact Eyedro Support:
Via web: Contact Us