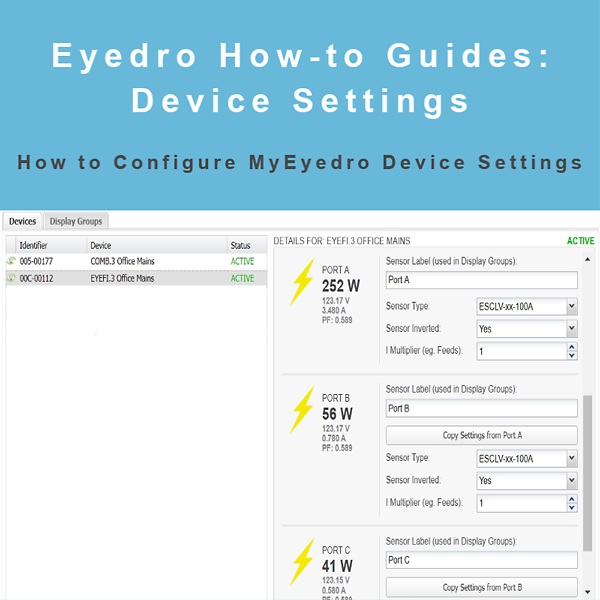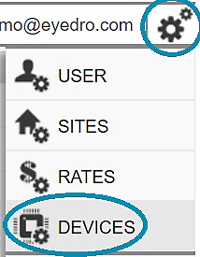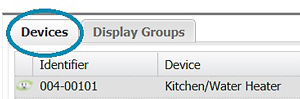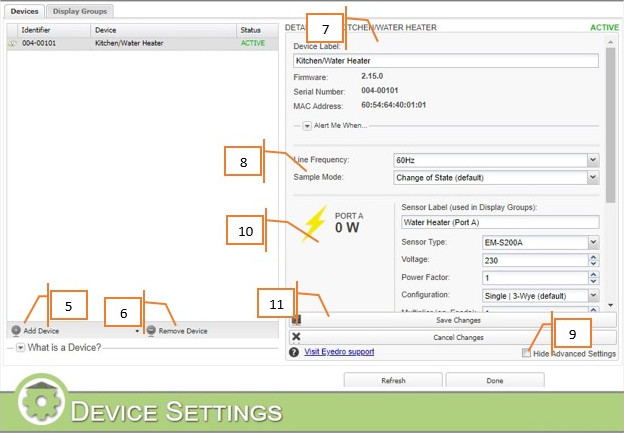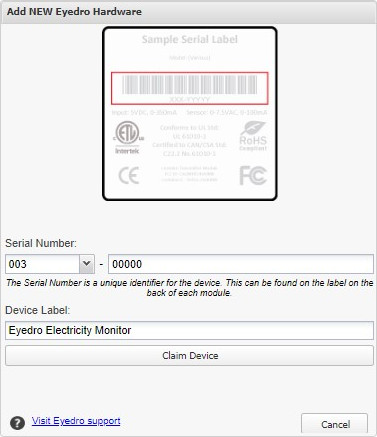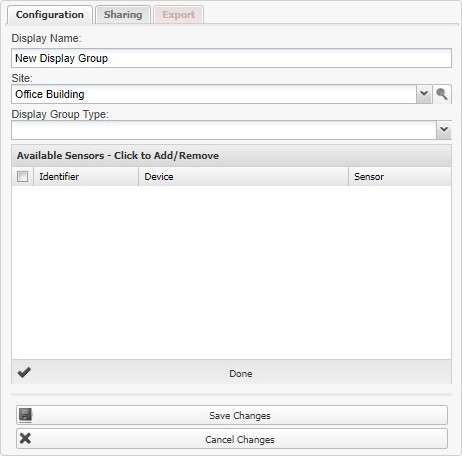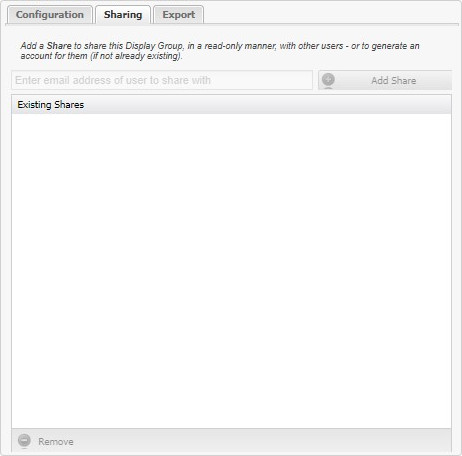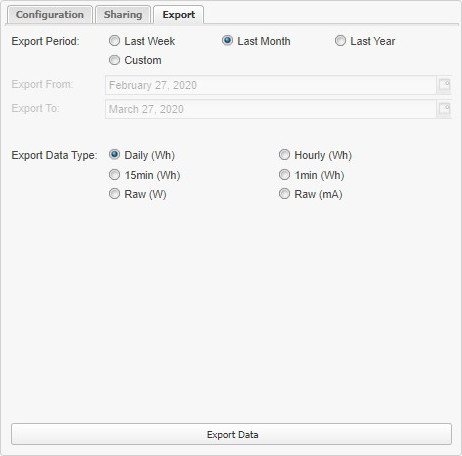How to Configure Device Settings
Purpose:
To explain how to configure Device Settings in My.Eyedro.com.
Instructions:
- Click on the gears icon in the upper right corner of the My.Eyedro.com page. This is the main menu.
- Select Devices in the menu.
- The default page is Display Groups, which is used to set up sensors in various ways to be displayed in the various plugins. This will be explained further beginning with step 12.
- The Devices tab is where you claim new Eyedro devices and where you can adjust some of the settings for the devices.
- To claim a new Eyedro Unit, click on the “Add Device” button in the lower left corner of the Device List.
- To remove an Eyedro device, for example, to give to another account, click on the “Remove Device” button in the lower right corner of the Device list. Important removing a device removes access to the data it has produced. If you need to access this information, but are getting rid of the unit, don’t unclaim the device.
- You can give the device a meaningful name, subscribe to alerts, check its Firmware version, MAC address, IP address, and signal strength here.
- Select Sample Mode and sample options here. Sample Mode is set either to Change Of State (COS) or Polled.
- Hide Advanced Settings is here. If you can’t see a setting you need to change, turning this off may reveal it.
- Sensor related data and settings are here. You can copy settings from the sensor above by clicking the “Copy Settings from…” button.
- When you are done adjusting the device settings click save. Important If you hit done without saving, your changes will be lost.
- To create a new Display Group click on the display group tab, then click on “Add Display Group” button on the lower left corner of the Display Group list. Note that to view a Device’s data, its sensors need to be in at least one display group but can be in several.
- To delete a Display Group and any settings associated with it, such as Sharing and Reports, click on the “Remove Display Group” button in the lower right corner of the Display Group list. Note that this will have no direct effect on Rate Profiles or Devices.
- The other tabs in the Display Group tab are Sharing and Export. Sharing allows you to create read-only Display Groups to share with other My.Eyedro.com accounts. If you share with an account that doesn’t exist, the account will be created. Export allows you to download the data of the Display Group for more detailed analysis. See Exporting Data in The Myeyedro User guide for more details.
- If you don’t want to keep your changes, click Cancel.
- Any time you make changes, click the refresh button.
- When you are done setting up your devices and display groups, click the Done button.
For more information:
To contact Eyedro Support:
Via web: Contact Us