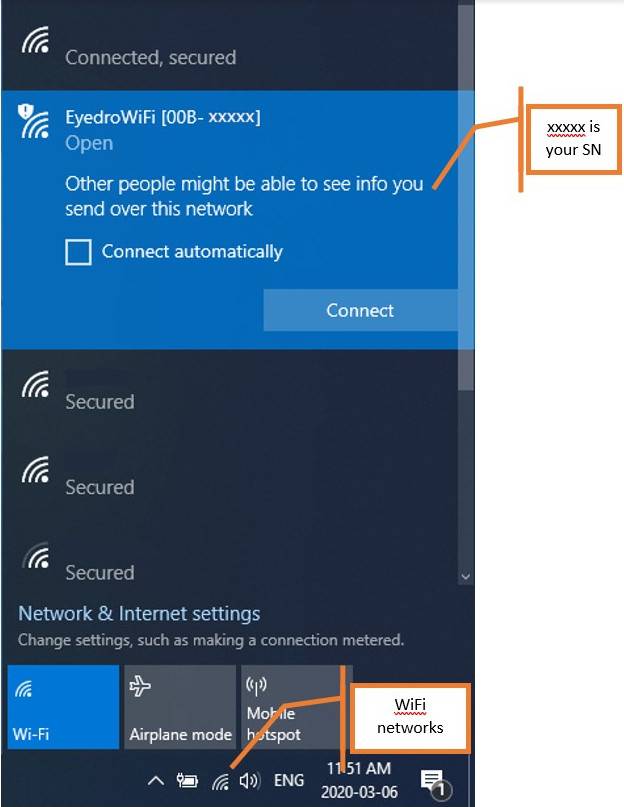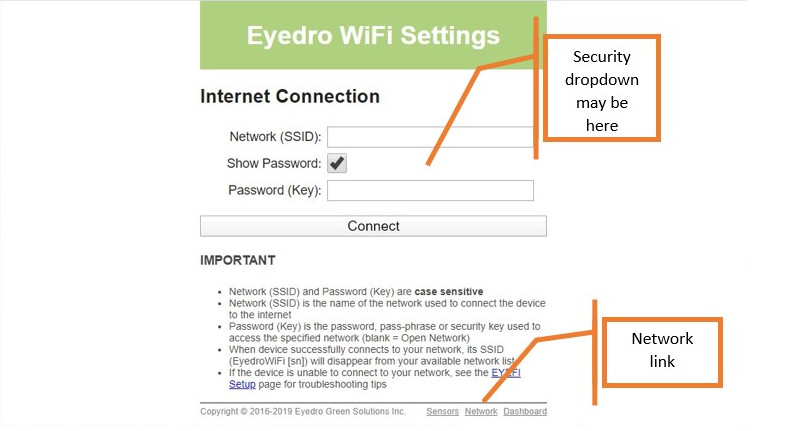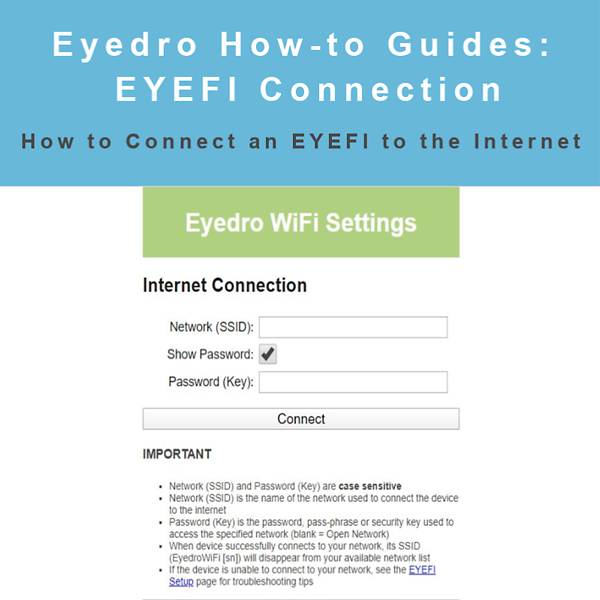
How to Connect an EYEFI to the Internet
How to Connect an EYEFI to the Internet
Purpose:
To explain how to connect an EYEFI electricity monitor to the internet.
Instructions:
Before you will be able to access your new Eyedro EYEFI device via the MyEyedro (my.eyedro.com) cloud service, you must first provision your device to communicate with the internet.
- To connect (provision) an EYEFI device, first plug it in with the provided power adapter. After a few moments, you should see a network created by your EYEFI device in your list of available WiFi networks (as shown below):
- Select the appropriate network from the list and click connect.
- Once connected to the Eyedro WiFi network, open a web browser and navigate to eyedro.com/setup (192.168.1.1/setup works too.)
- You should be presented with the Eyedro WiFi Settings page. Note that if you arrive at a different page e.g. your EYEFI’s local dashboard, you can click on the Network link at the bottom of the page which will take you to the Eyedro WiFi Settings page.
The Eyedro WiFi Settings page looks like this:
On some EYEFI devices you may also see a security setting drop-down menu option. In this case, select WPA/WPA2 if your network requires a password. If no password is required, select Open.
- Enter your WiFi Network name (SSID) and Password (if applicable) into the appropriate boxes. Important! These parameters are CASE SENSITIVE. Inputting either incorrectly will cause the process to fail.
- Once you click Connect, you will be prompted to reconnect to your WiFi network.
If the process was successful, you will now be able to add your EYEFI device to your My.Eyedro.com account.
If the process was not successful, the EYEFI will reappear in your available network list. The most likely cause for this is an incorrectly entered network name or password – please double check the required credentials of the network you are connecting to, power cycle the EYEFI device and try again.
Note: If you are still having problems connecting and have changed the DNS settings in your router (i.e. to use an ad blocker), try switching back to use the default settings. Alternately use Google’s DNS servers 8.8.8.8 (primary) and 8.8.4.4 (secondary).
For more information:
To contact Eyedro Support:
Via web: Contact Us