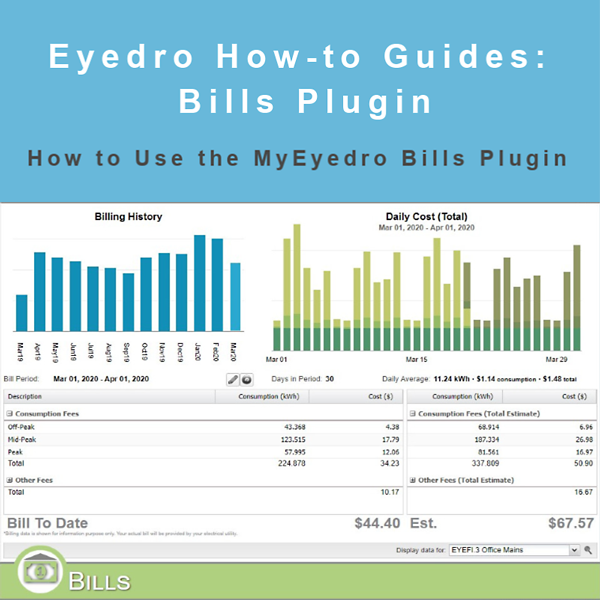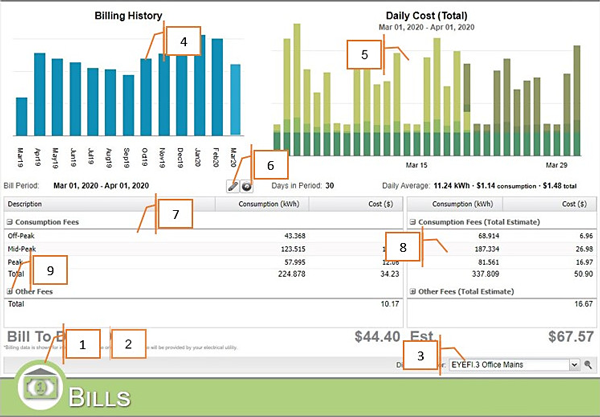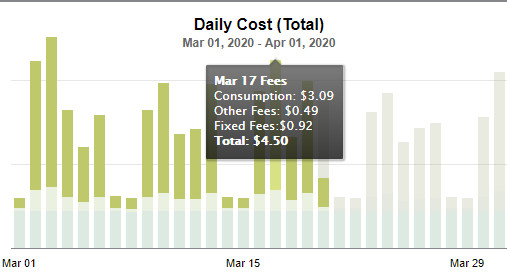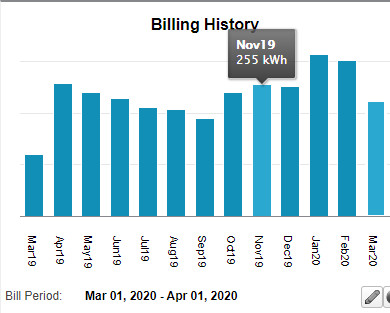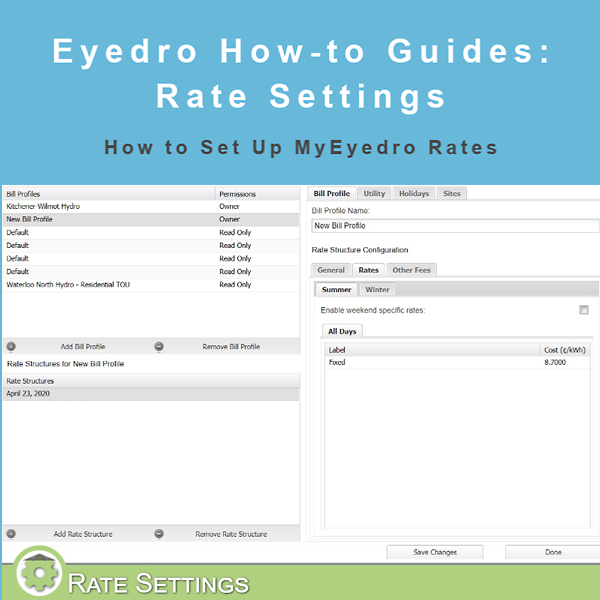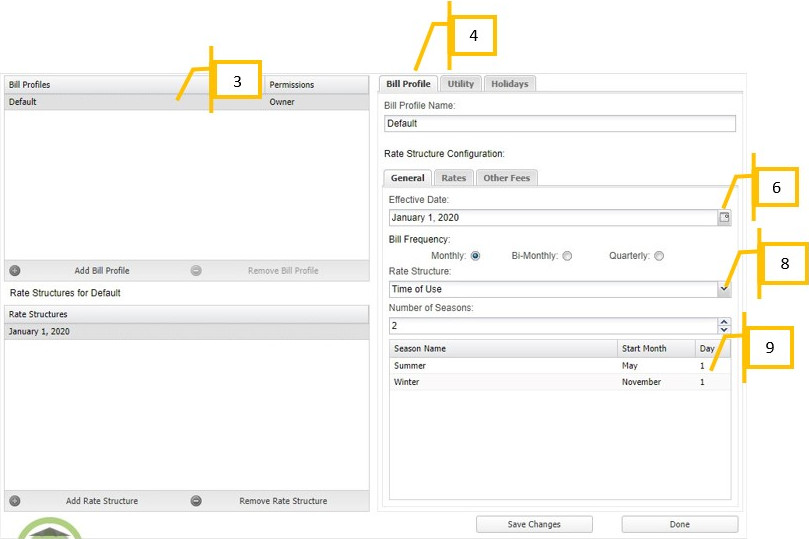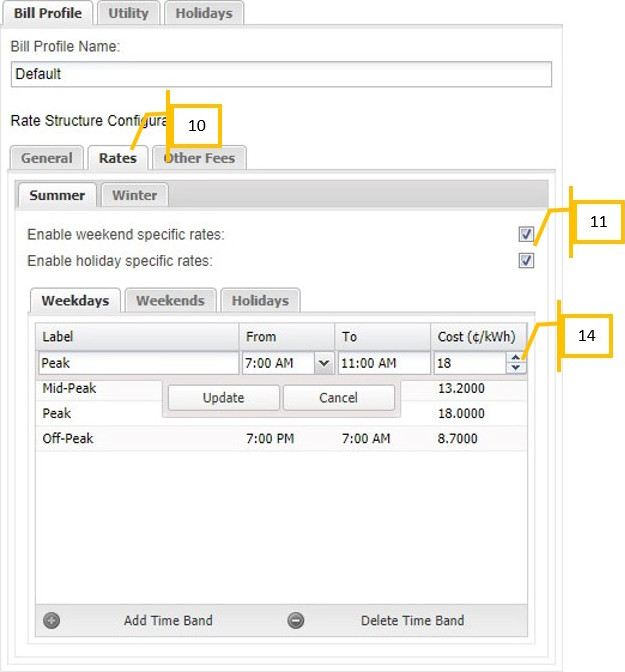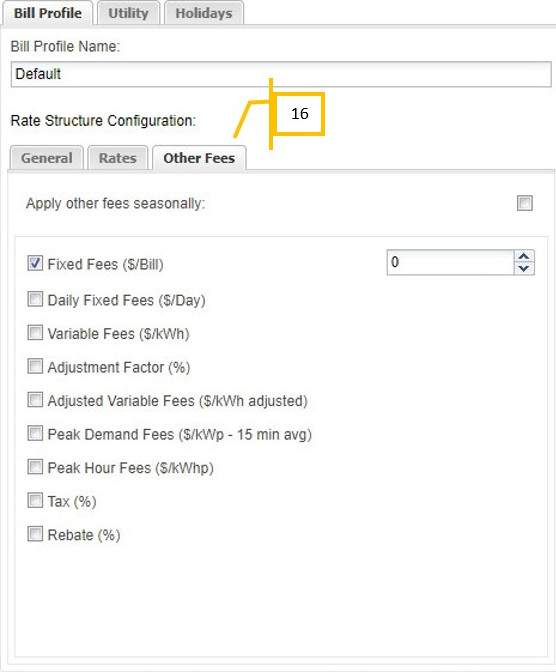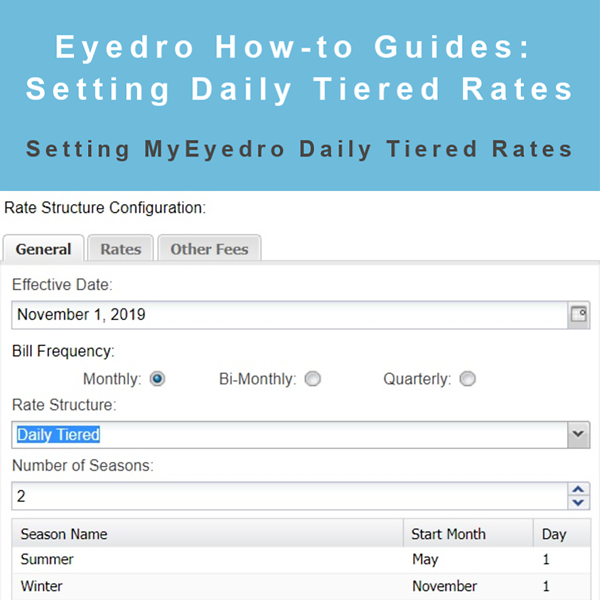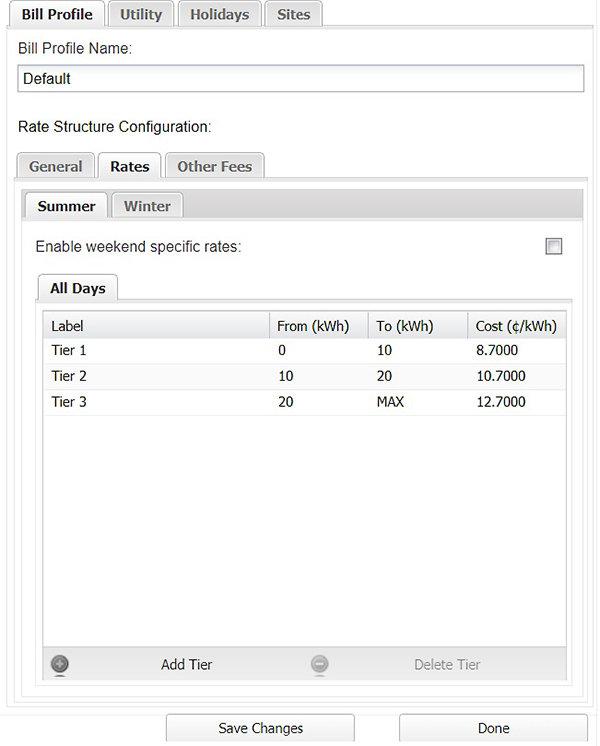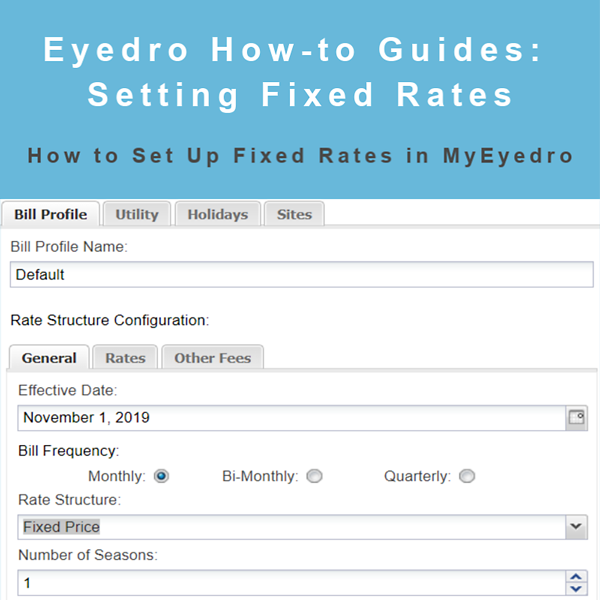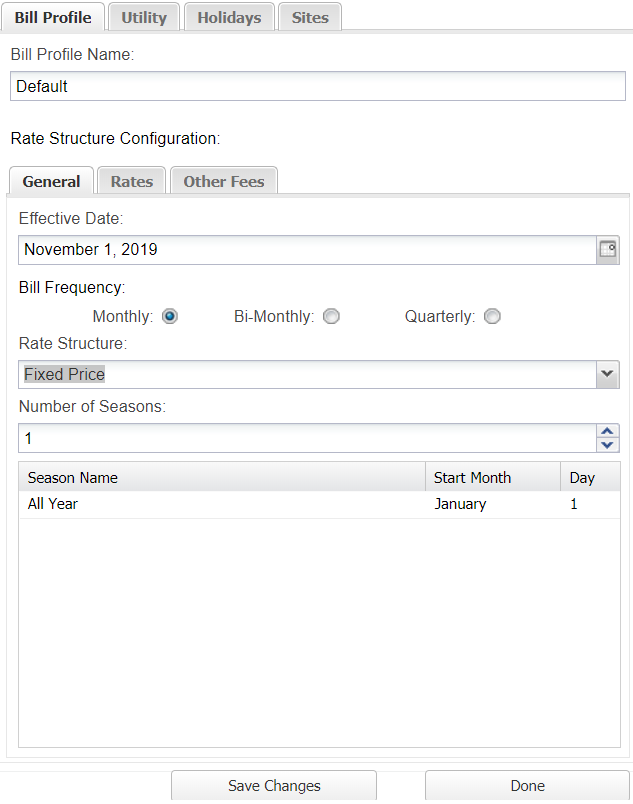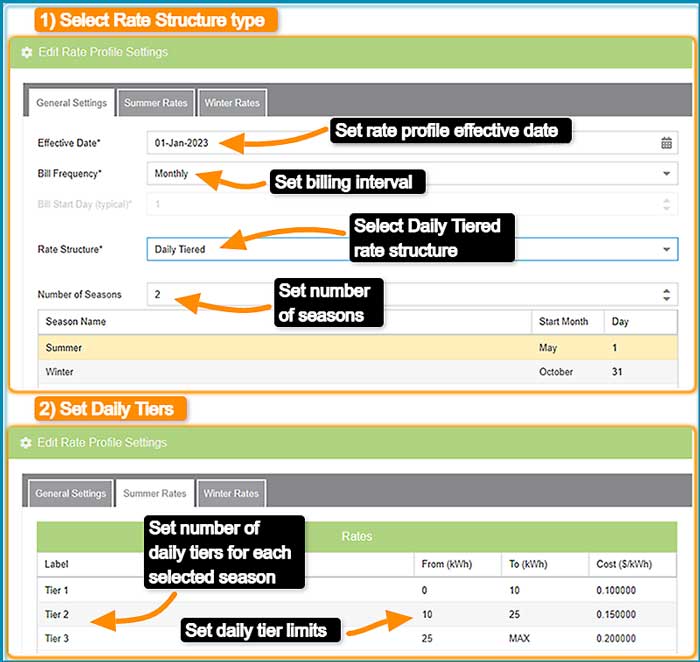
MyEyedro Daily Tiered Rates
MyEyedro Daily Tiered Rates Configuration
With MyEyedro you have the ability to customize your Daily Tiered rates. By adding corresponding tiers and kWh charges you can match the rate schedule set out by your utility.
There are direct links from the MyEyedro cloud pages to the MyEyedro user guide for help on any of the Configuration menu items.

- Customize MyEyedro with your electricity rates
- Create multiple tiers that correspond with your utility bill
- Set rates by daily tier limits and season
Energy Monitoring Made Easy
Unlock advanced alerts, asset intelligence, asset profiles, advanced reports, RETScreen integration, and more with a MyEyedro Pro license.
Eyedro User Manuals
For detailed Eyedro product specifications, installation and MyEyedro cloud software information please refer to the following Eyedro manuals and Support menu:
MyEyedro Cloud Software Manual