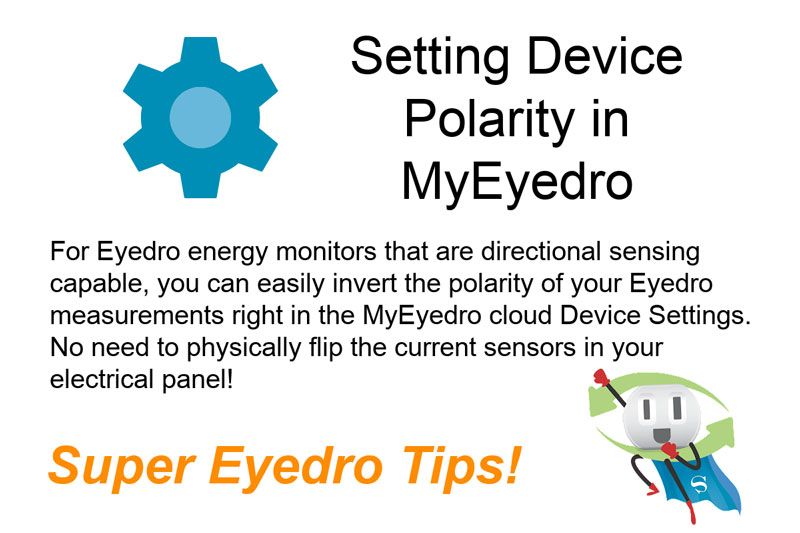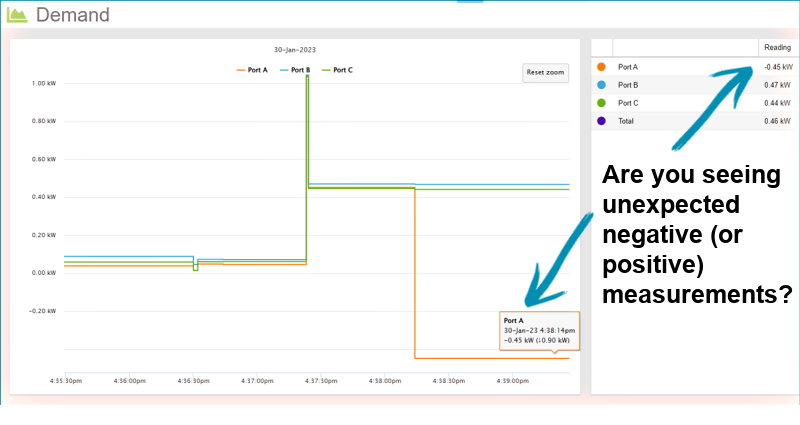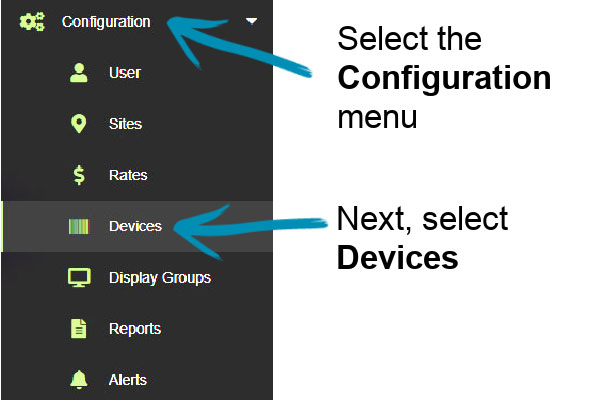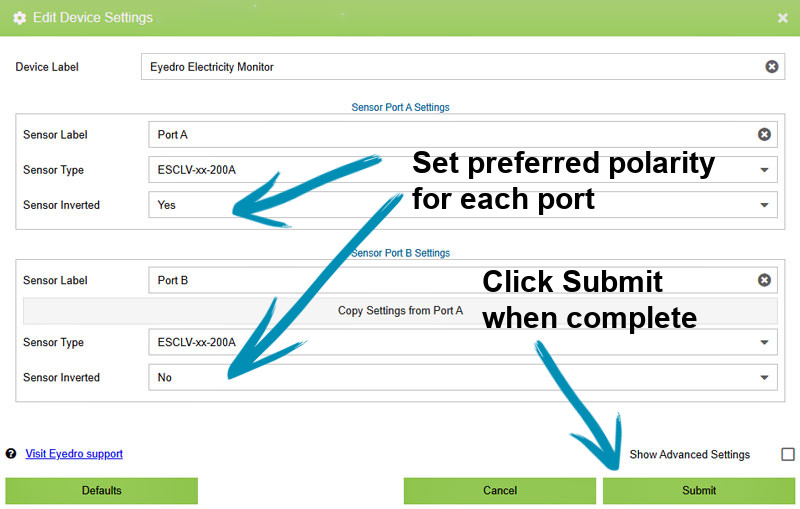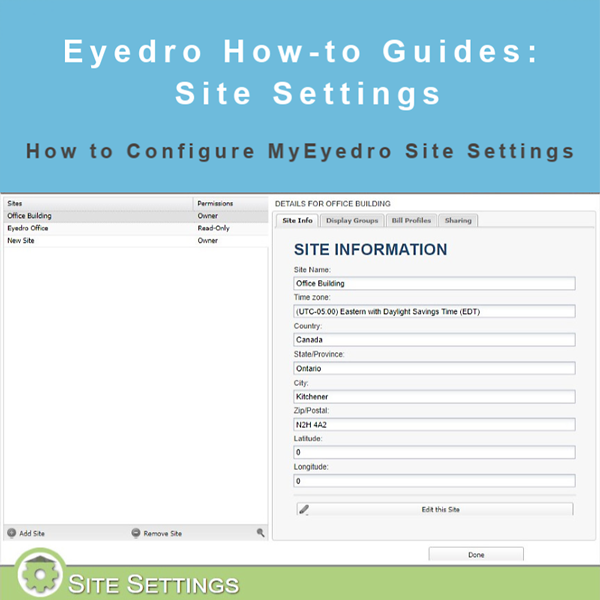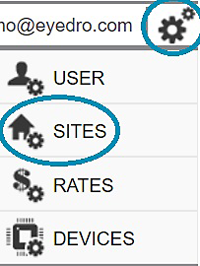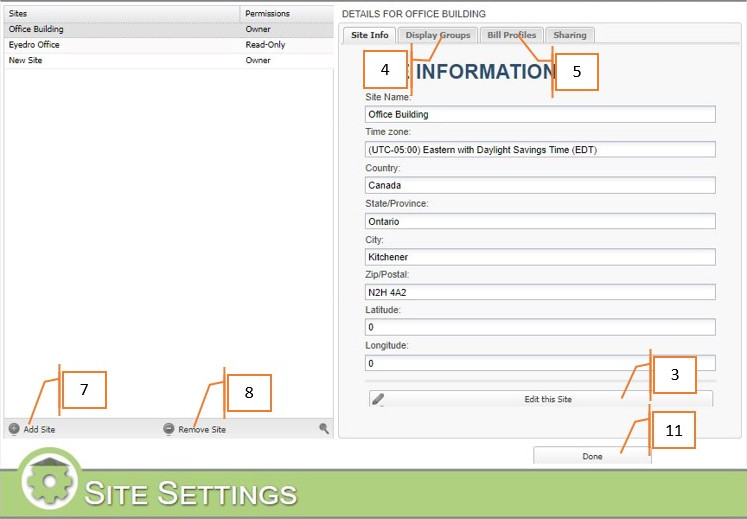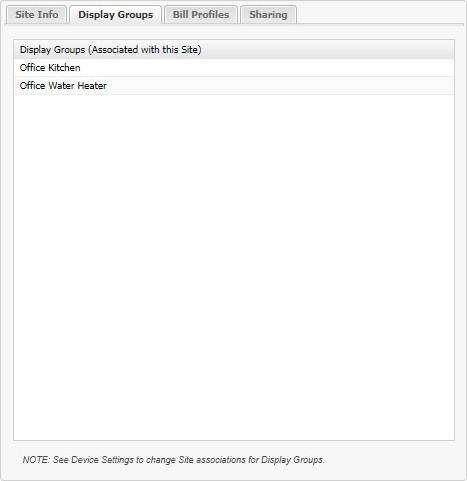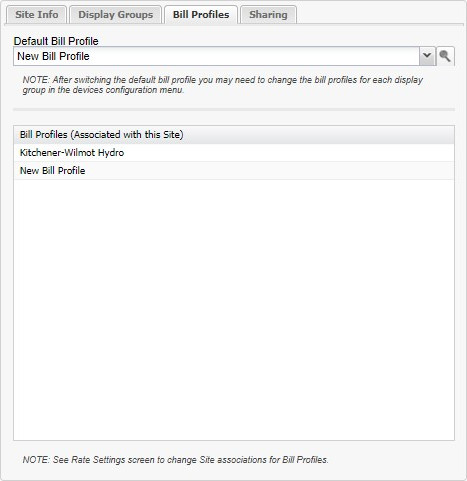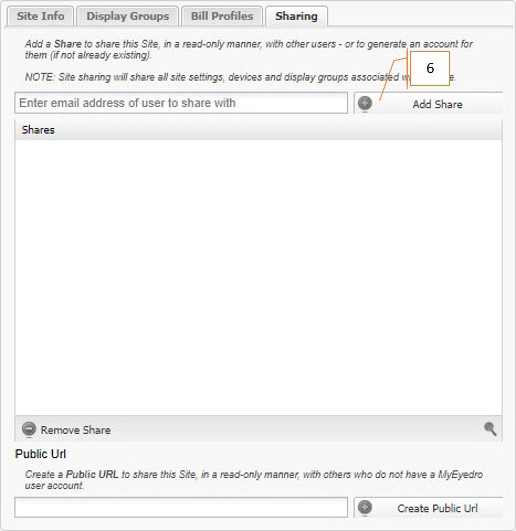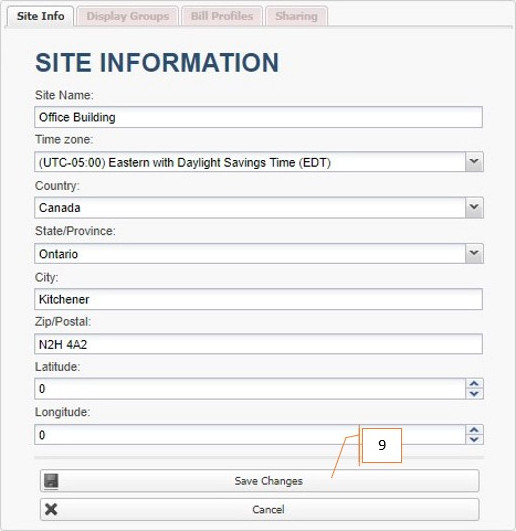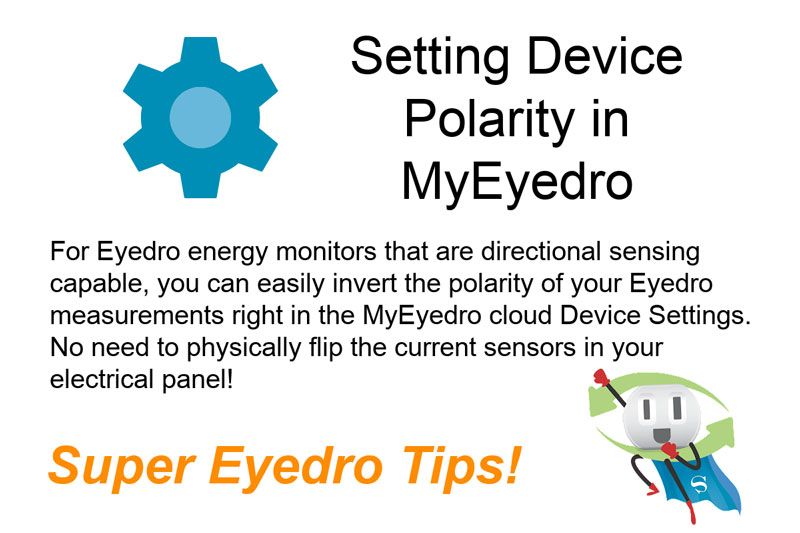
by Stacey McCuaig | Jan 31, 2023 | Blog, Eyedro Tips, MyEyedro
Invert Your MyEyedro Measurement Polarity
Are you seeing unexpected negative polarity?
If you are seeing measurements that are the opposite of what you were expecting (positive or negative), you can change them in your MyEyedro account:
- Go to the Configuration menu, then select Devices.
- Select the affected device from the Device list.
- Click on Edit Device Settings.
- For each affected port select Sensor Inverted – Yes or No.
- Hit Submit!
Expand the Configuration menu then select Devices:
For each port (sensor) that is the incorrect polarity, change Sensor Inverted to Yes or No.
Click Submit when you have finished making settings changes:
It may take a minute for the polarity change to appear in your MyEyedro data.
That was easy!
Energy Monitoring Made Easy
For detailed Eyedro product specifications, installation, and MyEyedro cloud software information please refer to the following Eyedro manuals:
MyEyedro Cloud Software Manual
Eyedro Home Products Guide
Eyedro Business Products Guide
Eyedro Technical Support
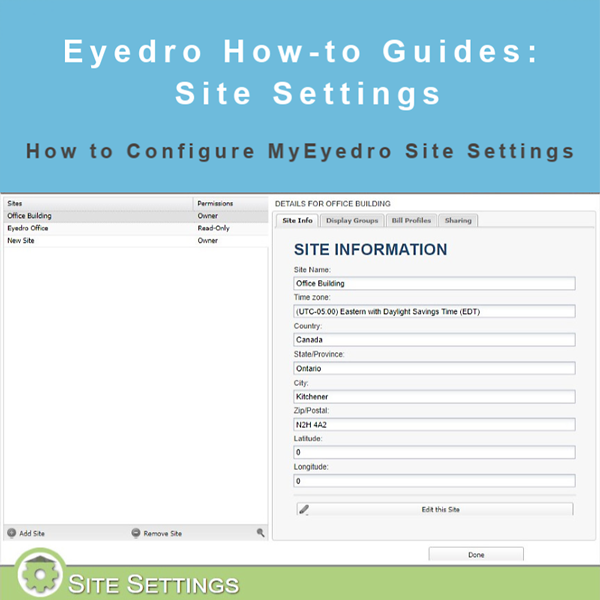
by Andrew Taylor | Mar 17, 2020 | Blog, How-to Guide
How to Configure Site Settings
Purpose:
To explain how to configure Site Settings. Sites are collections of Display Groups that are located in the same physical location. Residential users will usually have only one Site (their home), while business and industrial users may have multiple Sites.
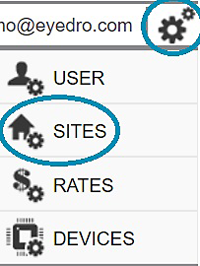
Sites in MyEyedro Main Menu
Instructions:
- Click on the gears in the upper right corner of the My.Eyedro.com page.
- Select Sites.
- To edit an existing Site, select it from the list and click the “Edit this Site” button on the Site Info tab.
- The Display Groups tab lists all Display Groups that are associated with this Site. In order to assign a Display Group to a Site, you must do so in the Device Settings Display Group options (from the main menu navigate to Devices, Display Groups).
- The Bill Profiles tab lists all Bill Profiles associated with this Site.
- The Sharing tab allows you to share all Display Groups associated with the Site with other My.Eyedro.com accounts. If the chosen account does not exist, the system will automatically create it. Sharing Sites and Display Groups allows other accounts to view the data and generate reports, but not edit or alter the Site or Display Group in any way.
- To Add a new Site, click on the “Add Site” button in the lower left corner of the Sites list. By default My.Eyedro.com restricts the account to three sites.
- To Remove an existing Site, click on the “Remove Site” button.
- When editing an existing Site or adding a new one, click the “Save Changes” button to save your changes.
- Likewise, to stop editing or adding and leave the edit pane without changing anything, click the “Cancel” button.
- When finished with the Sites options, click the “Done” button to close the page and return to the plugin pages.
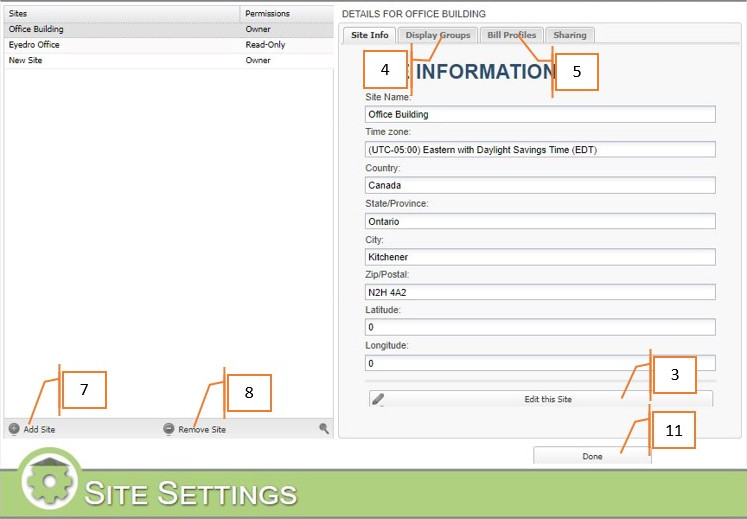
Site Settings
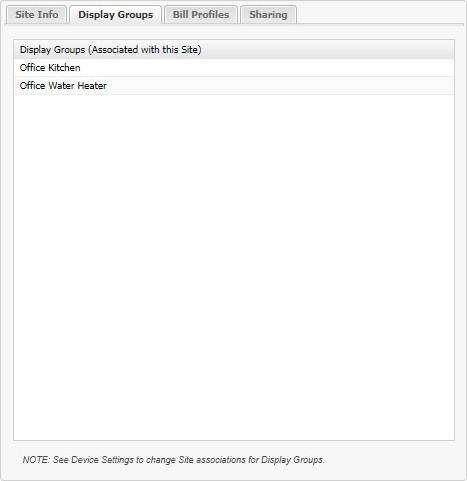
Sites Display Groups tab
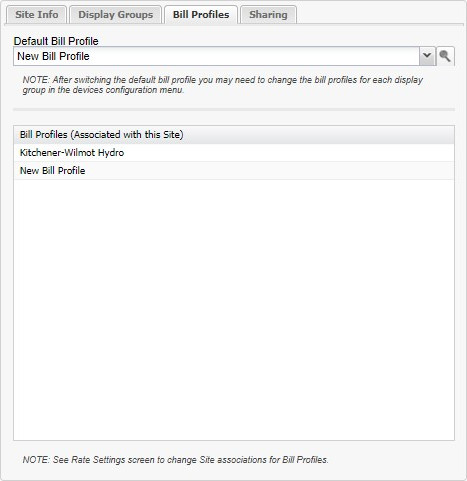
Sites Bill Profiles tab
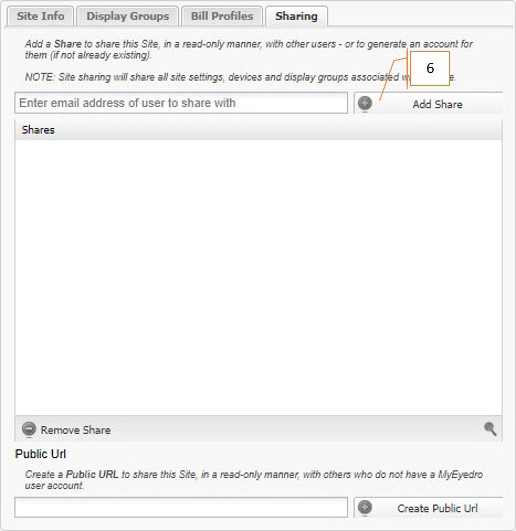
Sites Sharing tab
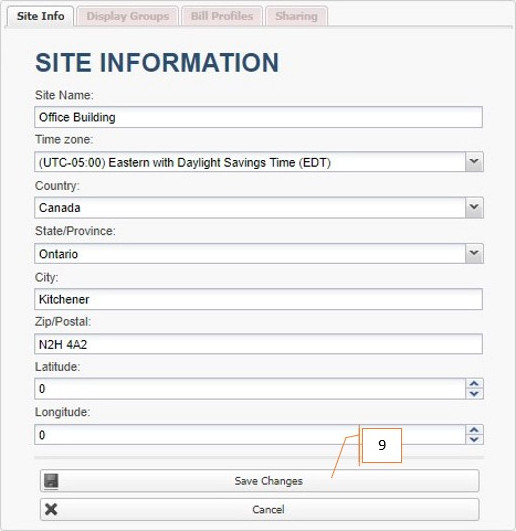
Site Info tab
For more information:
To contact Eyedro Support:
Via web: Contact Us