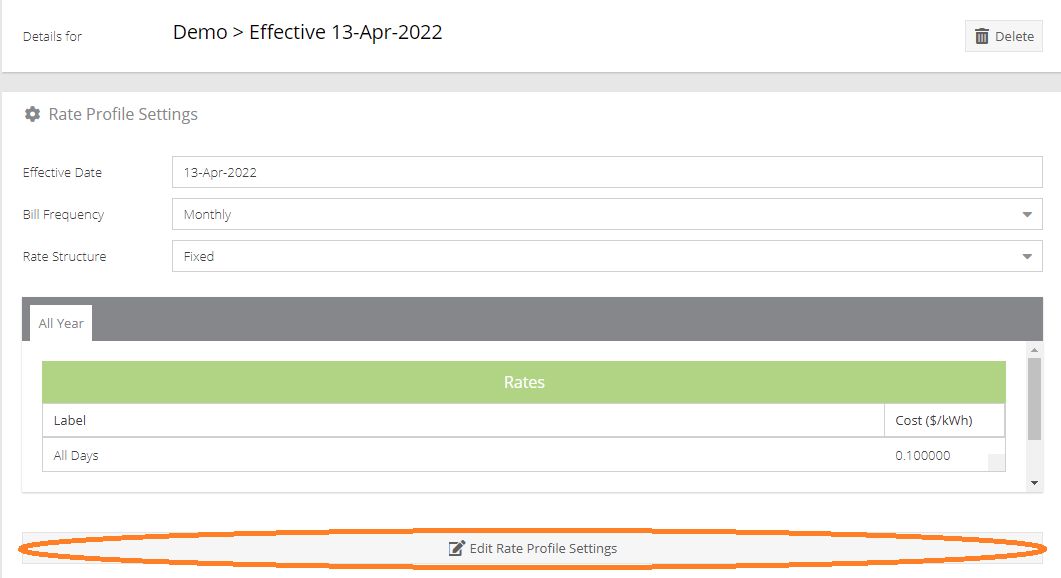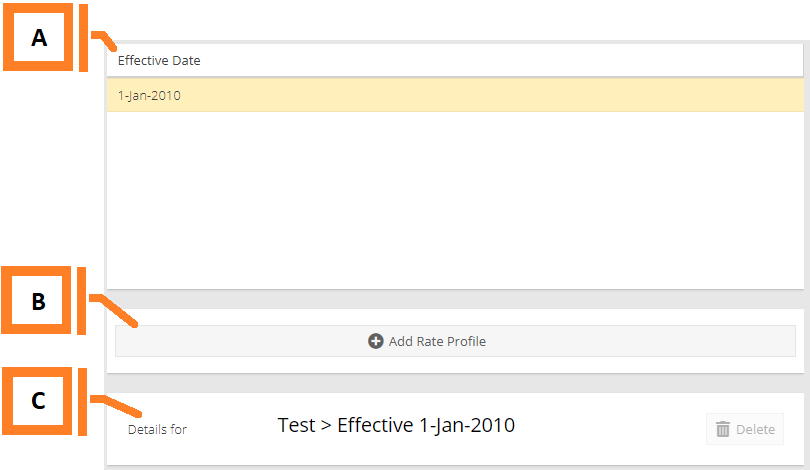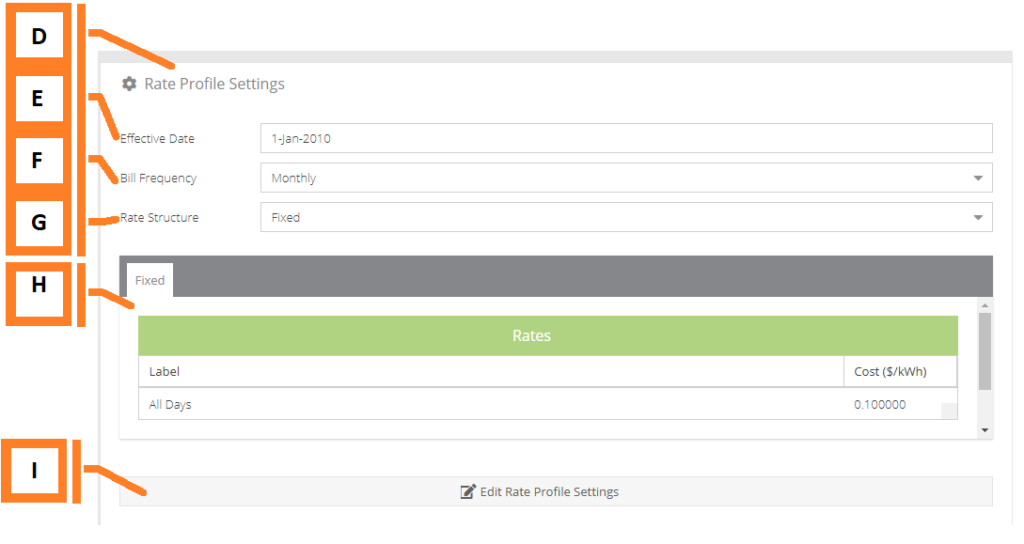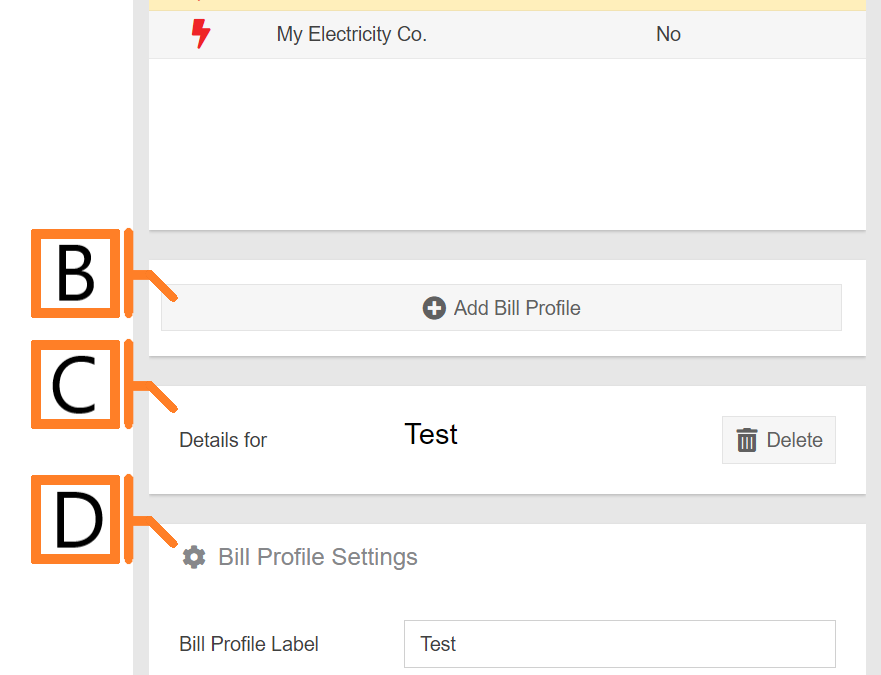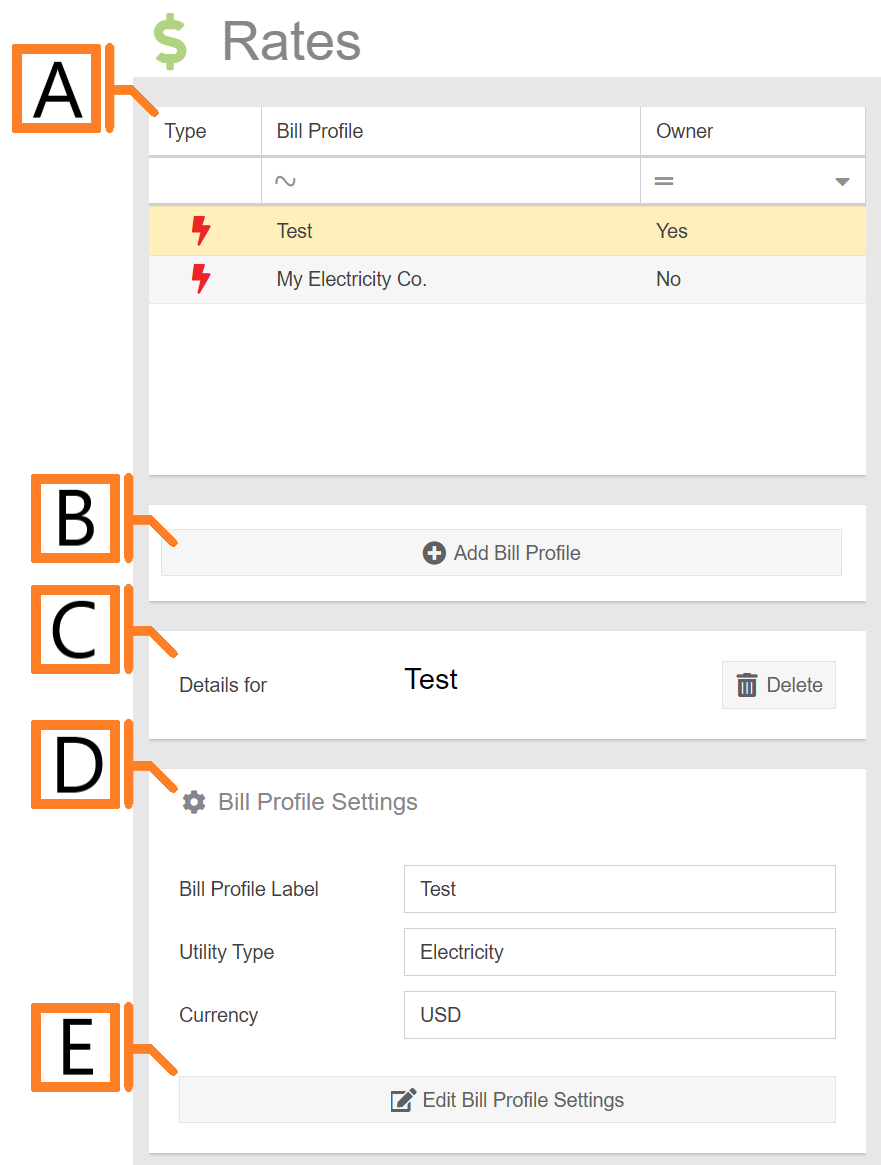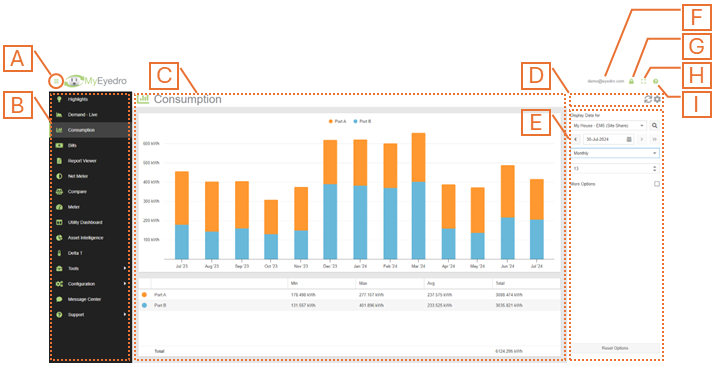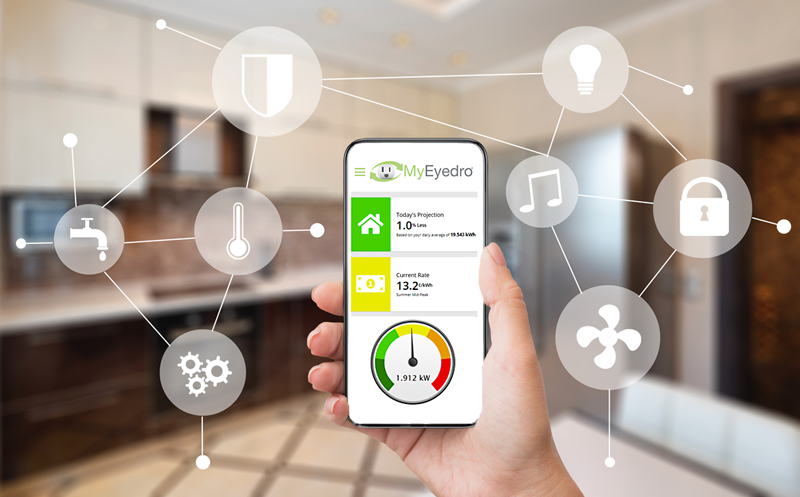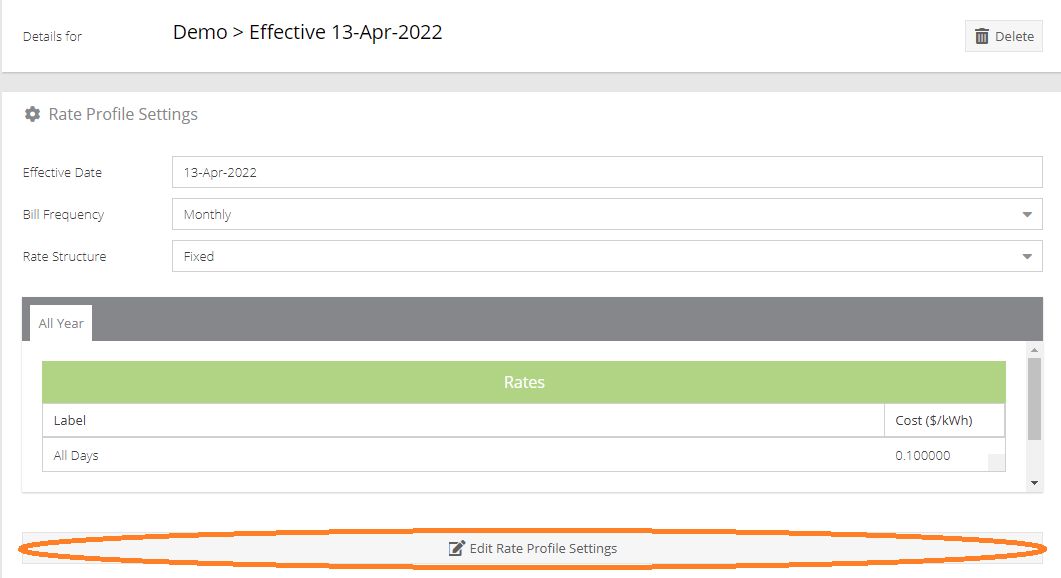
by Nick Gamble | Jul 26, 2024
To edit a rate profile, navigate to the Rates Configuration plugin.
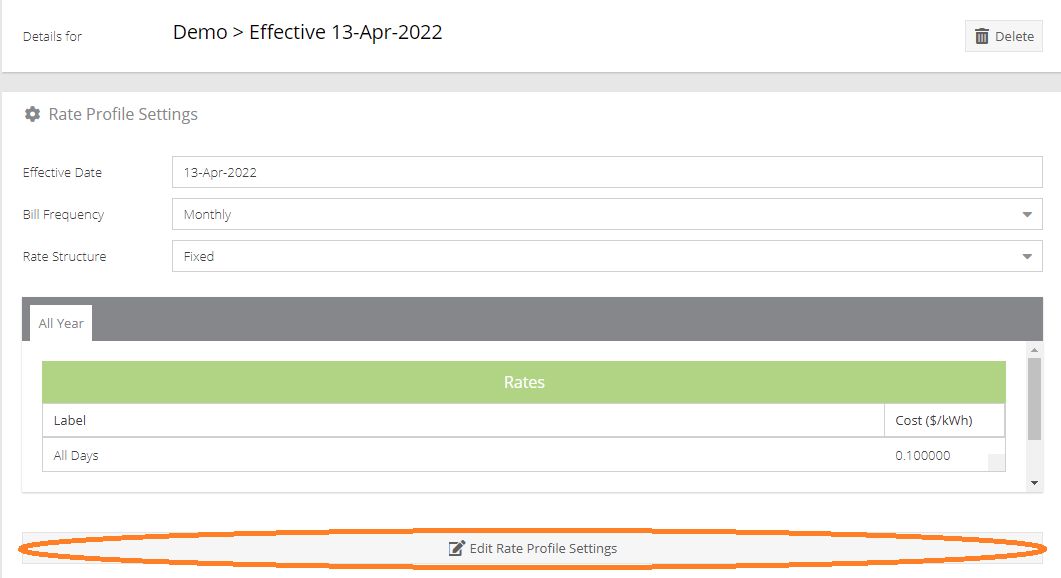
- Select the rate profile you’d like to edit from the list.
- Click the ‘Edit Rate Profile Settings’ button.
- This will open a form which is used to specify the details. See the section on Adding a Rate Profile for a description of each field.
- Once you’re satisfied with the edited information, click ‘Submit’ to save your changes.
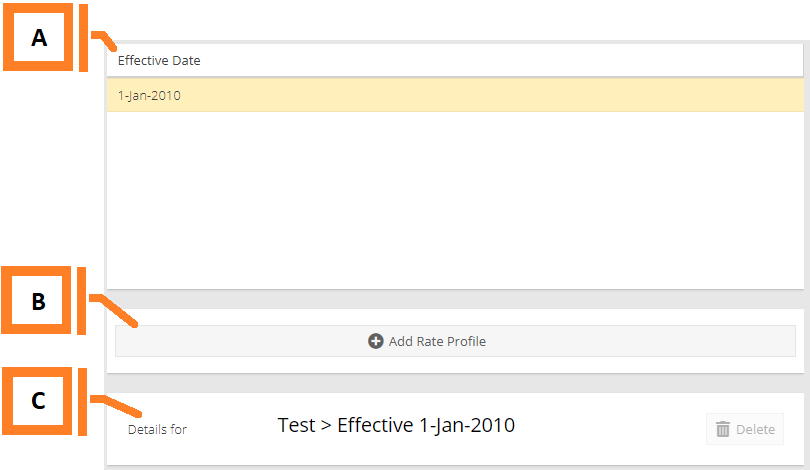
by Nick Gamble | Jul 26, 2024
As your utility adjusts its charges over time, the rate configuration plugin can be used to add new Rate Profiles to reflect the updated fee structure. Rate profiles are child items of Bill Profiles which are associated with Display Groups and used to compute cost estimates and present billing information in various MyEyedro plugins.
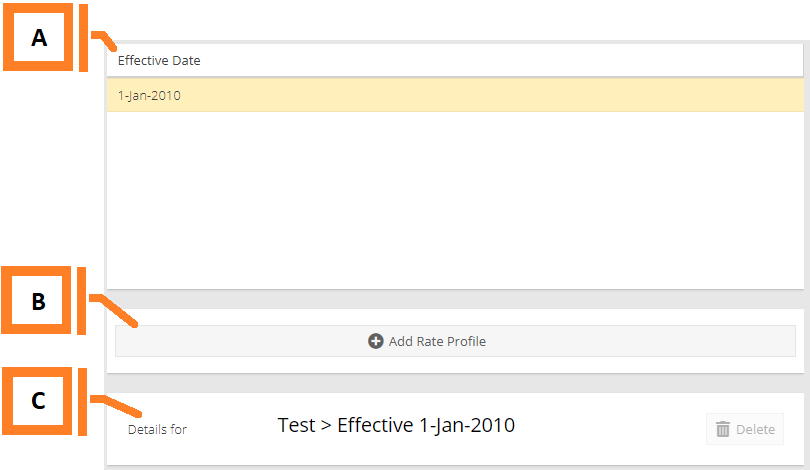
- Rate Profile List. The list of profiles associated with your MyEyedro account.
- Add button. Pressing this button will open a dialog used to define settings for a new profile.
- Details panel. Displays the currently selected profile.
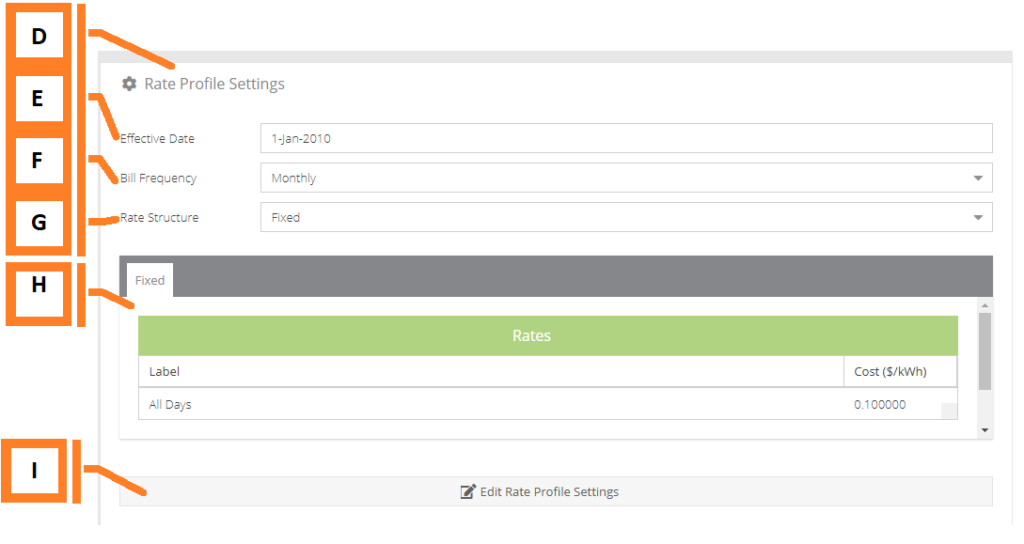
- Settings panel. Displays the rate profile settings.
- Effective Date. The date the profile takes effect.
- Bill Frequency. The bill period (how frequently you are billed). Supported billing periods are; Monthly, Bi-Monthly (every two months), and Quarterly (every three months).
- Rate Structure. Supported rate structures are; Fixed, Time-of-Use, Tiered, Daily Tiered and Tiered Time-of-Use.
- Rate Table. Displays the details of the selected profile. It is populated with the rate information that you have entered from your utility provider.
- Edit Settings button. Press this button to enter the editing form.
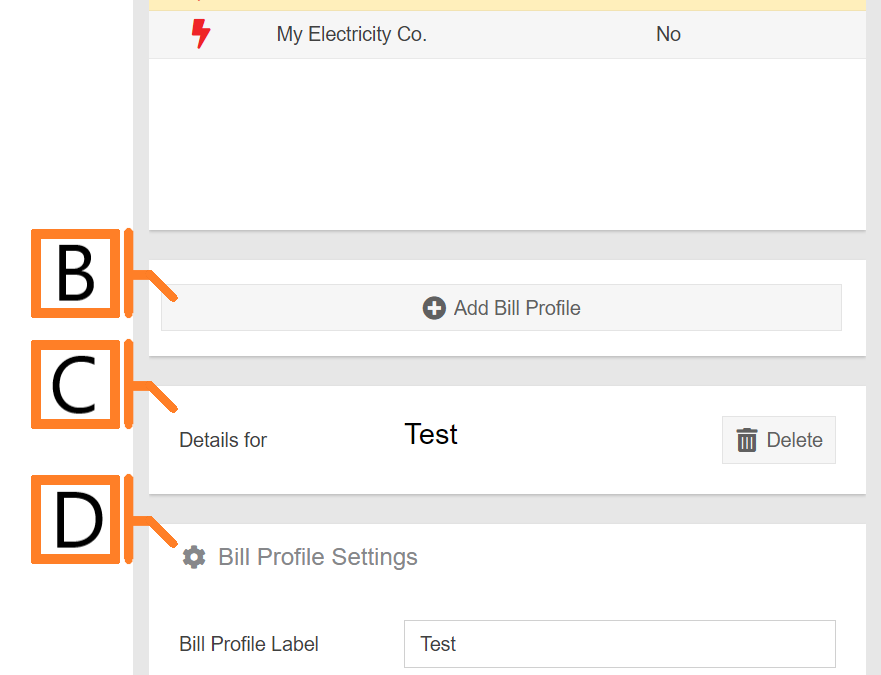
by Nick Gamble | Jul 26, 2024
Bill Profiles are representative of a specific utility service. They are associated with Display Groups and used to compute cost estimates and present billing information in various MyEyedro plugins.
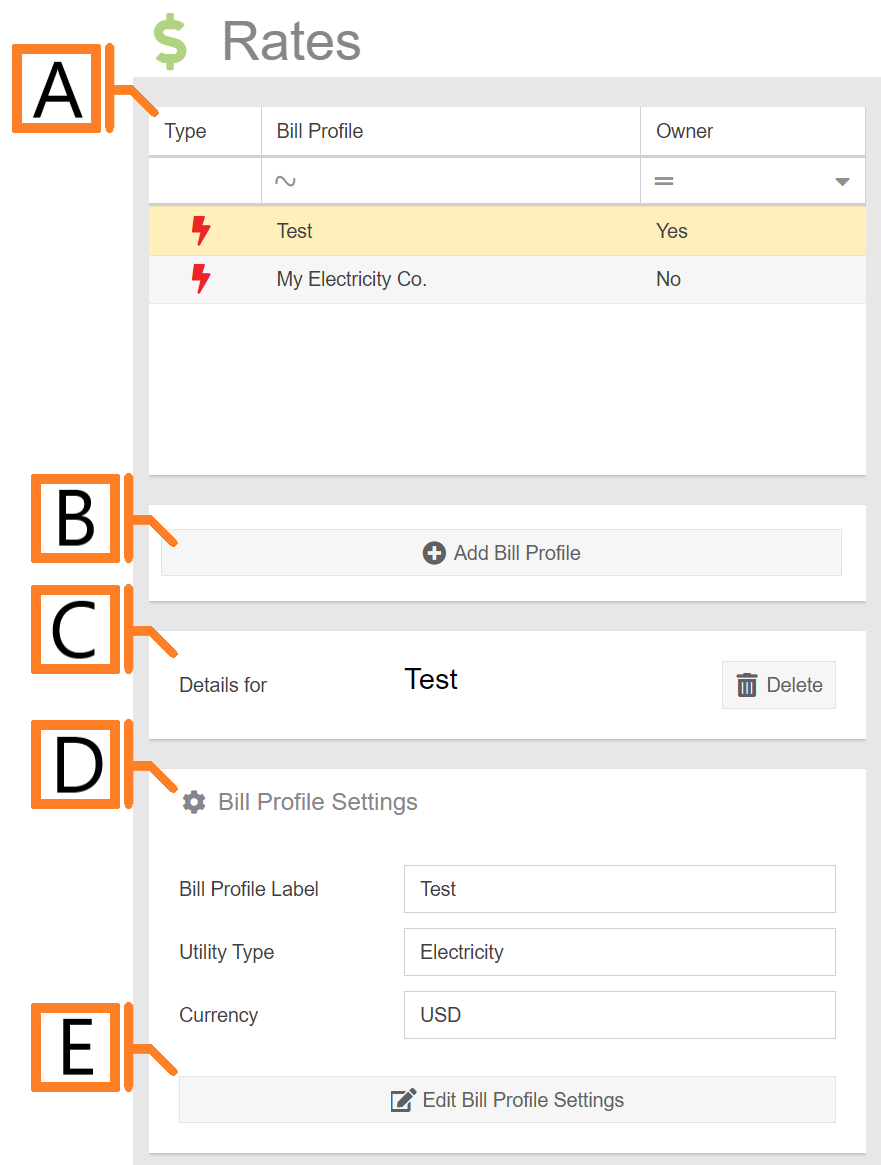
- Bill Profile List. The list of profiles associated with your MyEyedro account.
- Add button. Pressing this button will open a dialog which will create a new bill profile for your user account.
- Details panel. Displays the currently selected profile.
- Settings panel. Displays the bill profile settings.
- Edit Settings button. Press this button to enter the editing form.
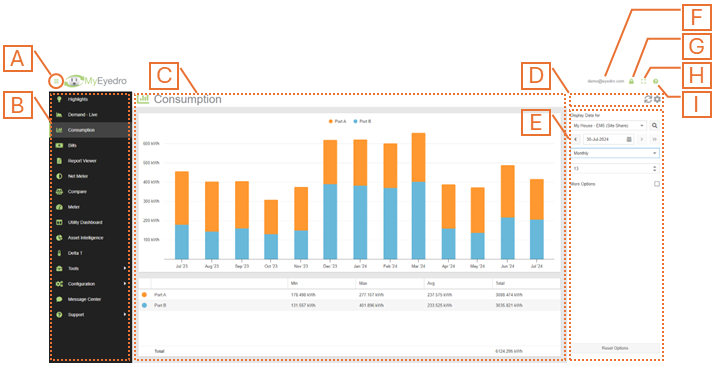
by Nick Gamble | Jul 26, 2024
Navigating MyEyedro is simple and intuitive. The below image highlights the key regions of the MyEyedro user interface and how to get around.
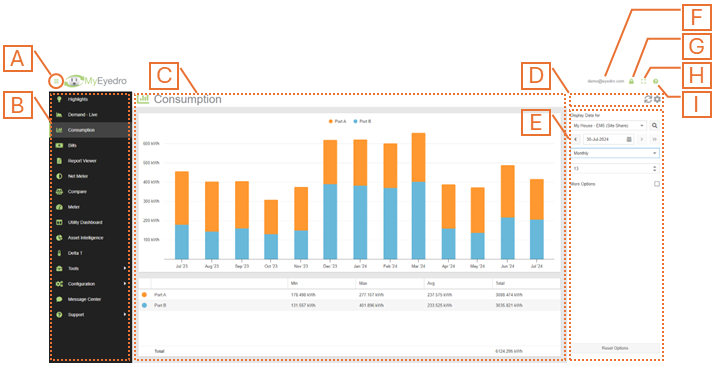
- Plugin Selection Menu Button. Click this button to expand or contract the plugin selection menu.
- Plugin Selection Menu. Lists all available MyEyedro plugins. The contents and order of this menu can be modified in the user configuration screen. NOTE: Not all plugins are available to all users.
- Plugin Region. Presents the contents of the selected plugin. MyEyedro presents your data in various insightful ways using ‘Plugins’. Details for each plugin can be found in later sections of this document.
- Plugin Tools. Contains available tools for the plugin. Typical tools include plugin options and data refresh.
- Plugin Options or Plugin Alerts (not shown) Region. Contains either the plugin options menu or the plugin alerts configuration (if applicable).
- Current User. Displays the email address of the currently logged in user.
- Sign Out Button. Click this button to sign out of your user account and redirect to the MyEyedro Sign In page.
- Fullscreen Button. Click this button to hide all menus (plugin selection menu and plugin menu region) and expand the Plugin Region to fill your screen. Press ‘Esc’ to exit full screen mode.
- Help Button. Click this button to view the online MyEyedro User Guide page corresponding to the plugin that is currently displayed in the plugin region.
Watch the Navigating MyEyedro Demo Video 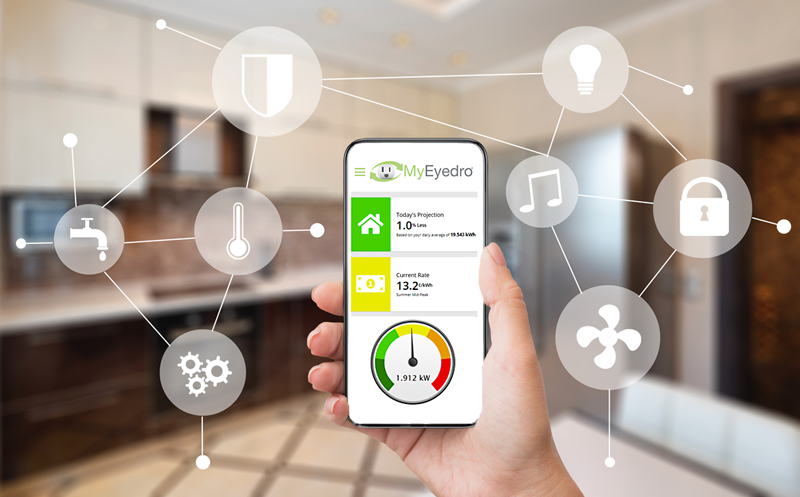
by Stacey McCuaig | Jul 22, 2021
Eyedro Home Energy monitors with Samsung smart home integration capability.