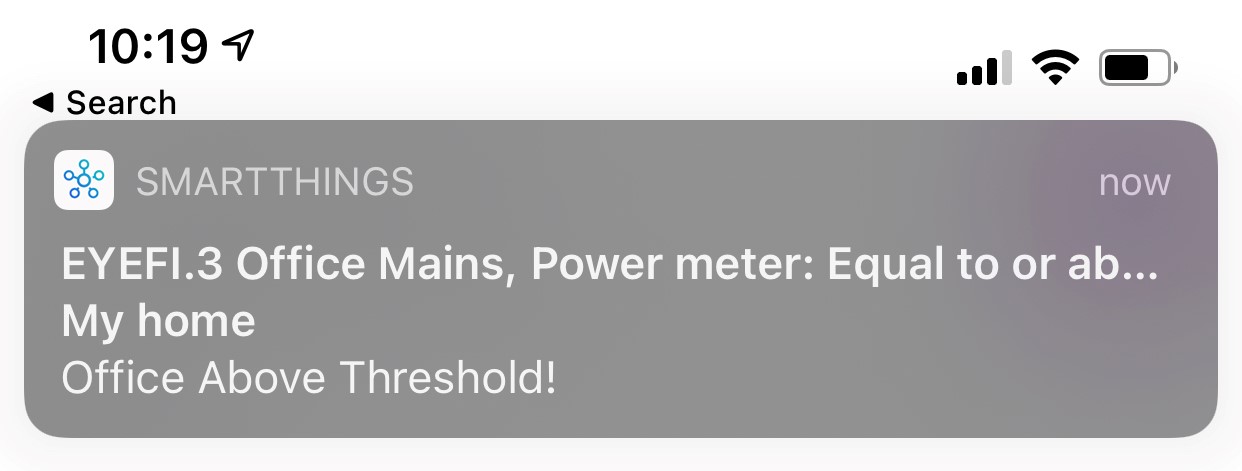Eyedro Smart Home Integration Guide
3.1.Setup Alerts
What it can do:
The MyEyedro electricity monitoring cloud service presents your electricity data in ways that are engaging, informative and easy to
understand. See real-time electricity usage and gain access to many helpful features that help you uncover waste, manage costs and
take control of your electricity use. Now you can even access your electricity information through your SmartThings mobile app.
This skill requires that the user has a valid MyEyedro user account with a supported Eyedro electricity monitor installed. Visit
http://eyedro.com for more information.
How to setup:
1. Ensure you have the Samsung SmartThings mobile phone app. This can be downloaded from the Play Store or App Store.
2. Ensure you’ve linked your MyEyedro account with SmartThings. (Click Here if you haven’t already linked)
3.From the home screen of SmartThings, Navigate to the ‘Automations’ tab.
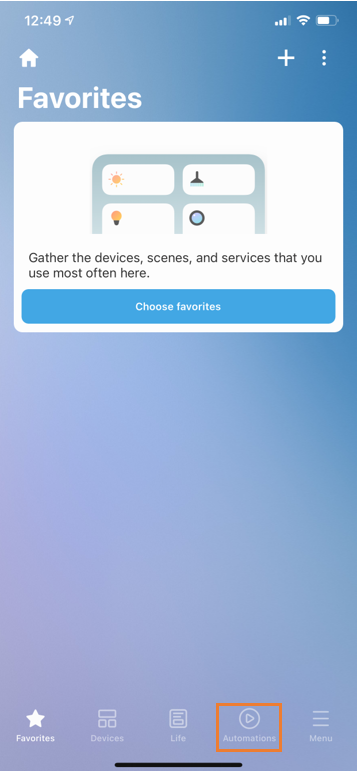
4. If you do not yet have any automations, you can click ‘Add Automations’. If you do already have automations, you can add another one by clicking the PLUS symbol in the top right.
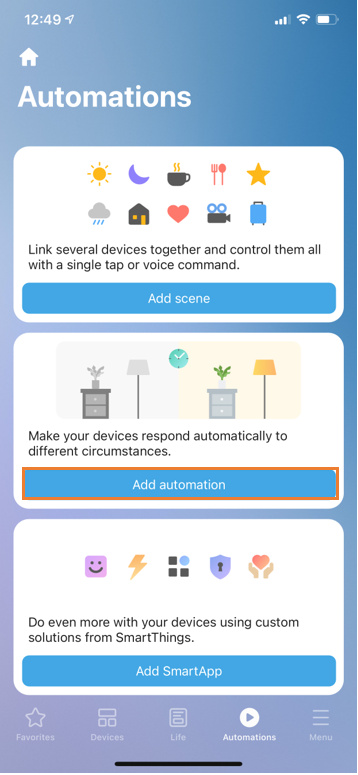
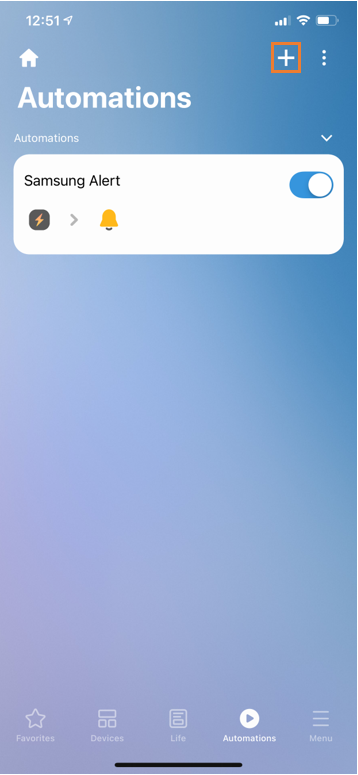
5. First you need to add an ‘IF’ to your alert. Click on the PLUS symbol.
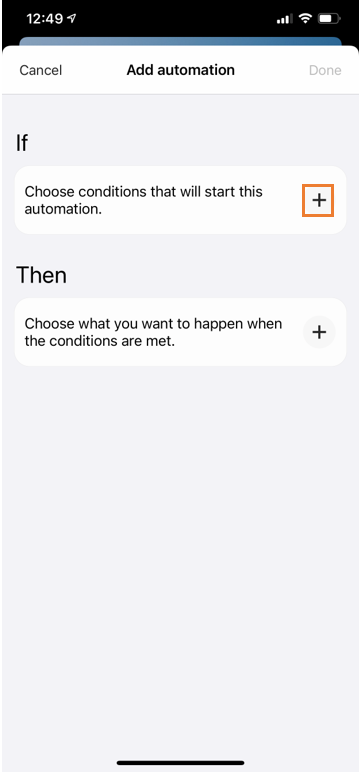
6. For the Eyedro devices, use Device Status.
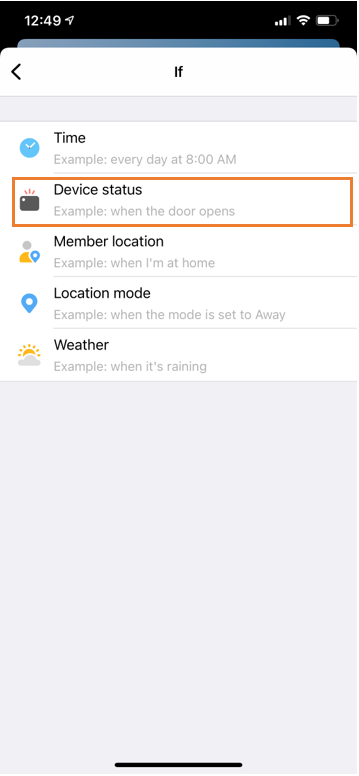
7. This screen will display ALL your display groups. You can add and remove display groups in the MyEyedro cloud service.
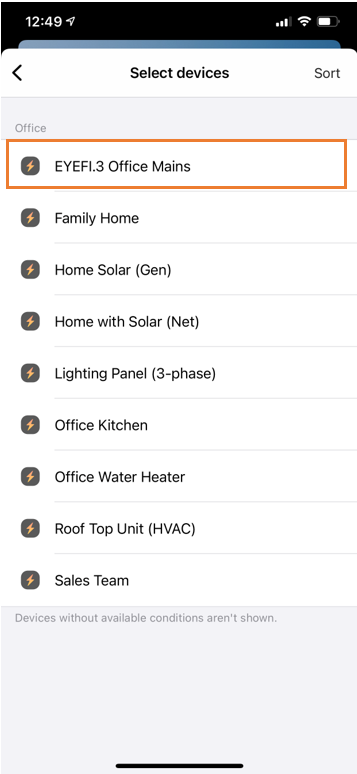
8. Select the Power Meter option.
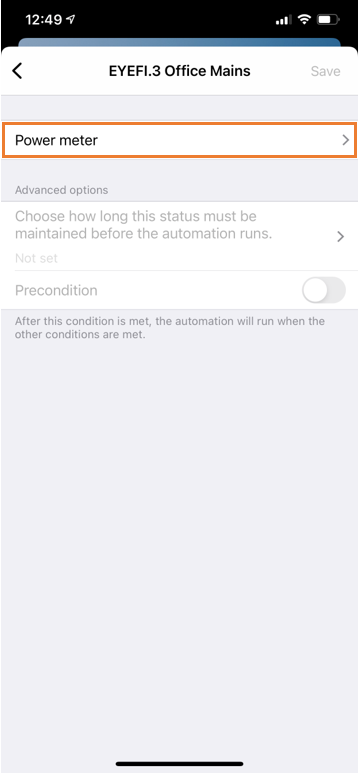
9. From here you can select your threshold for an alert. Select the condition you’d like to use (Equal or Above, Equal or Below, Mathes) and then input the value.
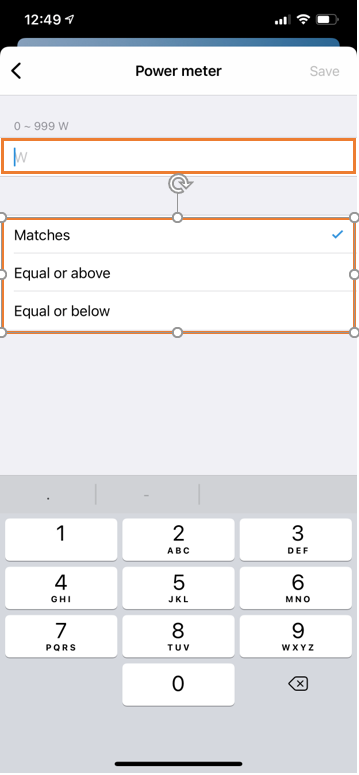
10. MyEyedro alerts don’t require a precondition. From here you can click Save.
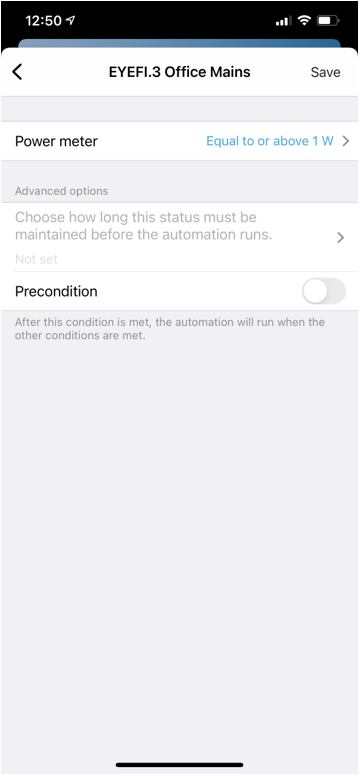
11. To add a ‘THEN’, click the PLUS symbol.
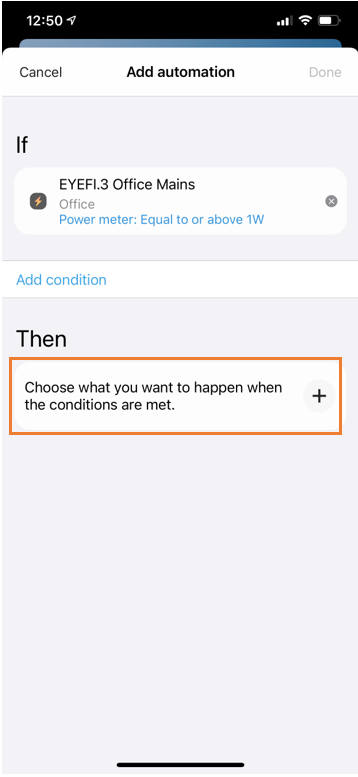
12. For a Notification alert, Select ‘Notify Someone’.
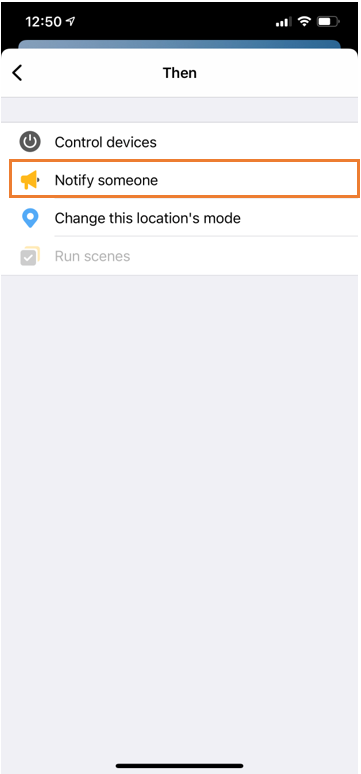
13. Enter what you’d like the alert to say.
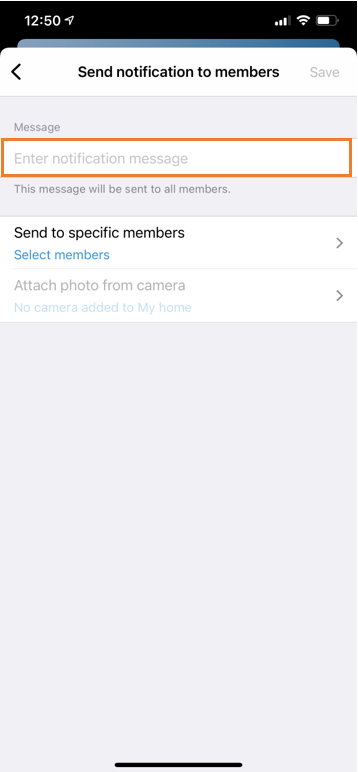
14. Select who you’d like to send the notification to. This will be who is connected to your SmartThings account. (You can have multiple people sharing a SmartThings account). You can hit SAVE.
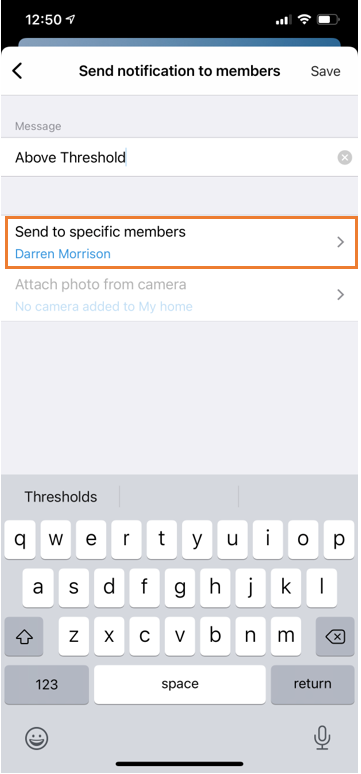
15. Once both, ‘IF and ‘THEN’ are filled in, hit DONE.
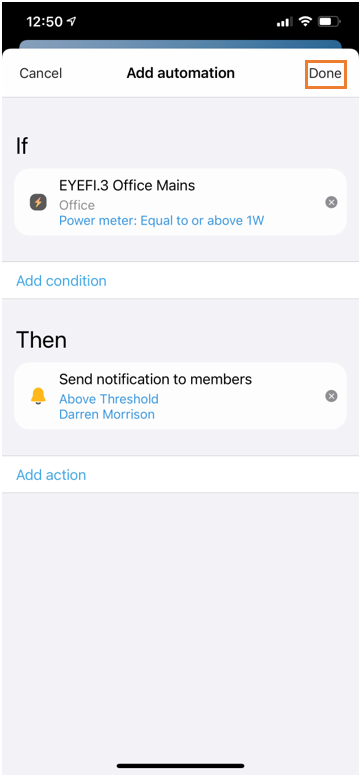
16.Here you can name your automation anything you’d like. (If you have multiple alerts, name them well so you know what they each do).
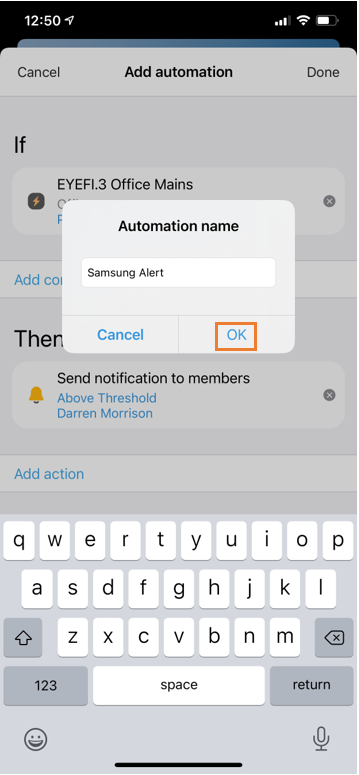
17. Your alert is now created! Ensure the blue slide is active, and you’ll start to get alerts when your selected threshold is hit.
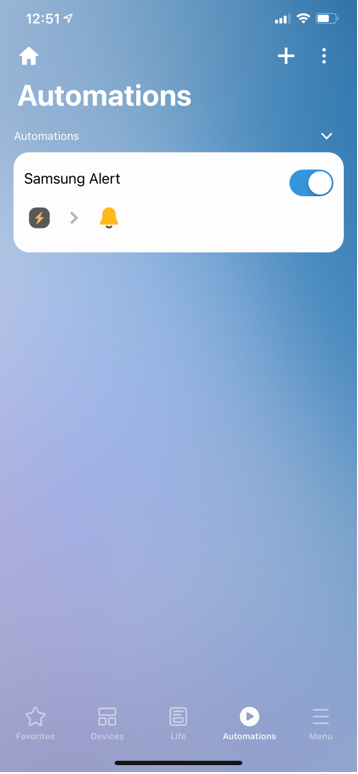
18. Here’s an example of an alert.